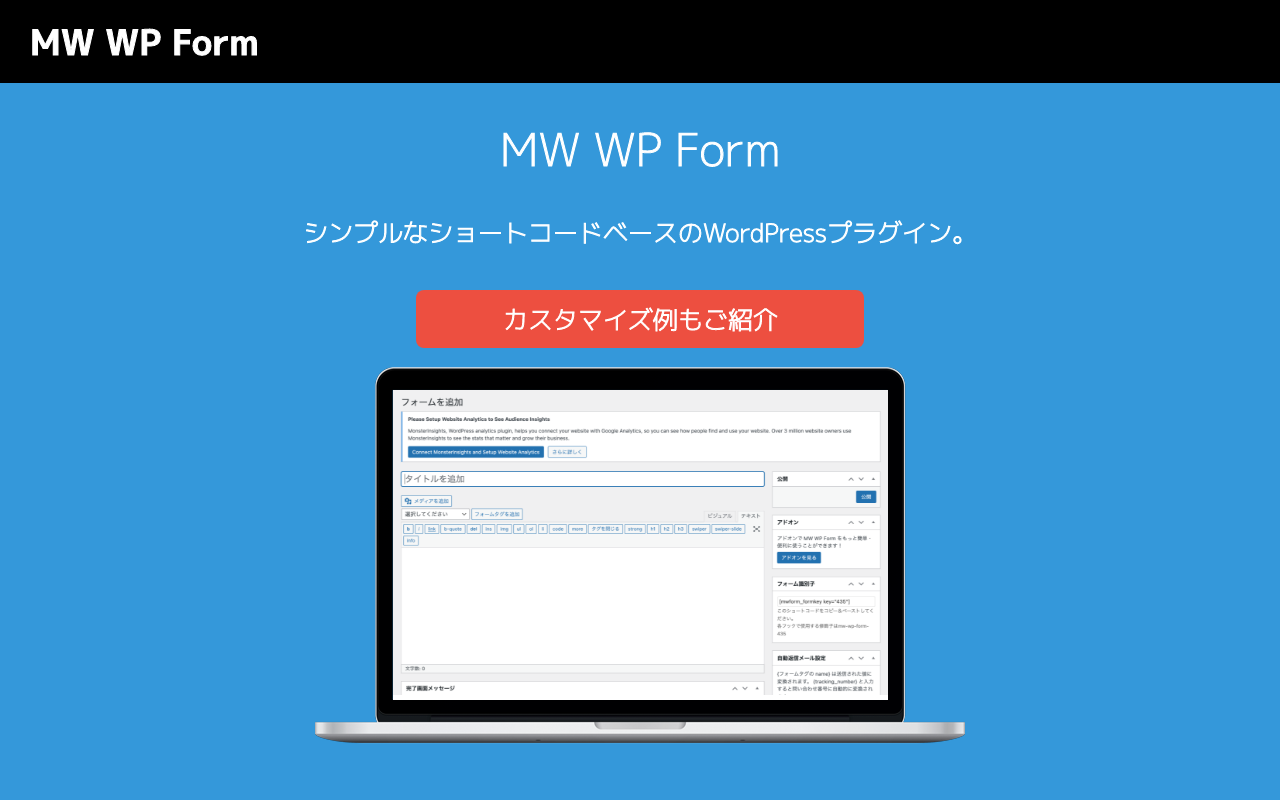
WordPressのお問い合わせフォームは「WM MP Form」を使え!よく使うカスタマイズ例もご紹介。
転職と副業と独学を発信する雑記ブログ
この記事は、
というエンジニア、コーダーの方におすすめです。
「WordPress」はブログの構築のみならず、大規模なサイトの構築にも使用されています。
簡単にブログやサイトを作ることができる「WordPress」。
その使いやすさと拡張性から、全ウェブサイトの43.2%と、圧倒的なシェアを誇ります。
「WordPress」はダウンロードしてすぐにサイトを作れるものではなく、自分のPCで環境を構築する必要があります。
環境を構築するために、初心者におすすめなのが、「XAMPP」と呼ばれるツールです。
今回は「XAMPP」を用いた、「WordPress」の環境構築方法を、コードとコマンドを使わずに、画像付きで解説します。
まずはじめに、環境構築するためには、「XAMPP(ザンプ)」と呼ばれるツールが必要です。
XAMPPは最も人気のある PHP 開発環境です。
XAMPPは、完全に無償で MariaDB、PHP、および Perl を含んだ、簡単にインストールできる Apache ディストリビューションです。
WordPressはPHPという言語が使用されています。
PHPはサーバサイド言語と呼ばれ、サーバ上で動くプログラミング言語です。
自分のPC上に、仮想的にサーバの環境を構築するのが「XAMPP」の役割です。
また、Macを使用の方は、代替として「MAMP」と呼ばれるツールがあります。
使用方法はほとんど一緒ですので、Macユーザの方は「MAMP」をダウンロードしてください。
それでは、「XAMPP」をダウンロードしていきましょう。
下記にアクセスして、「XAMPP」をダウンロードしましょう。
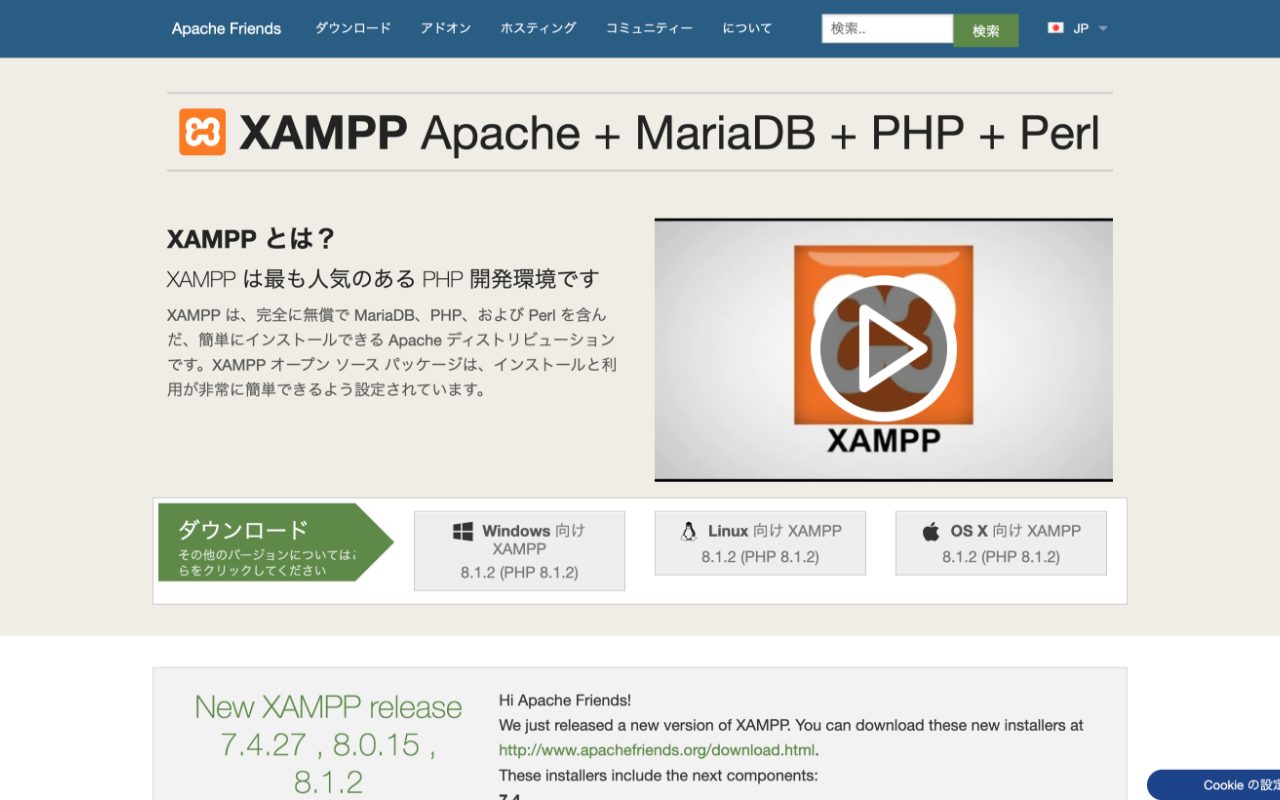
注意するべきことは、最新版のXAMPPを使用しないことです。
『ダウンロード その他のバージョンについてはこちらをクリックしてください』というボタンを押下してください。
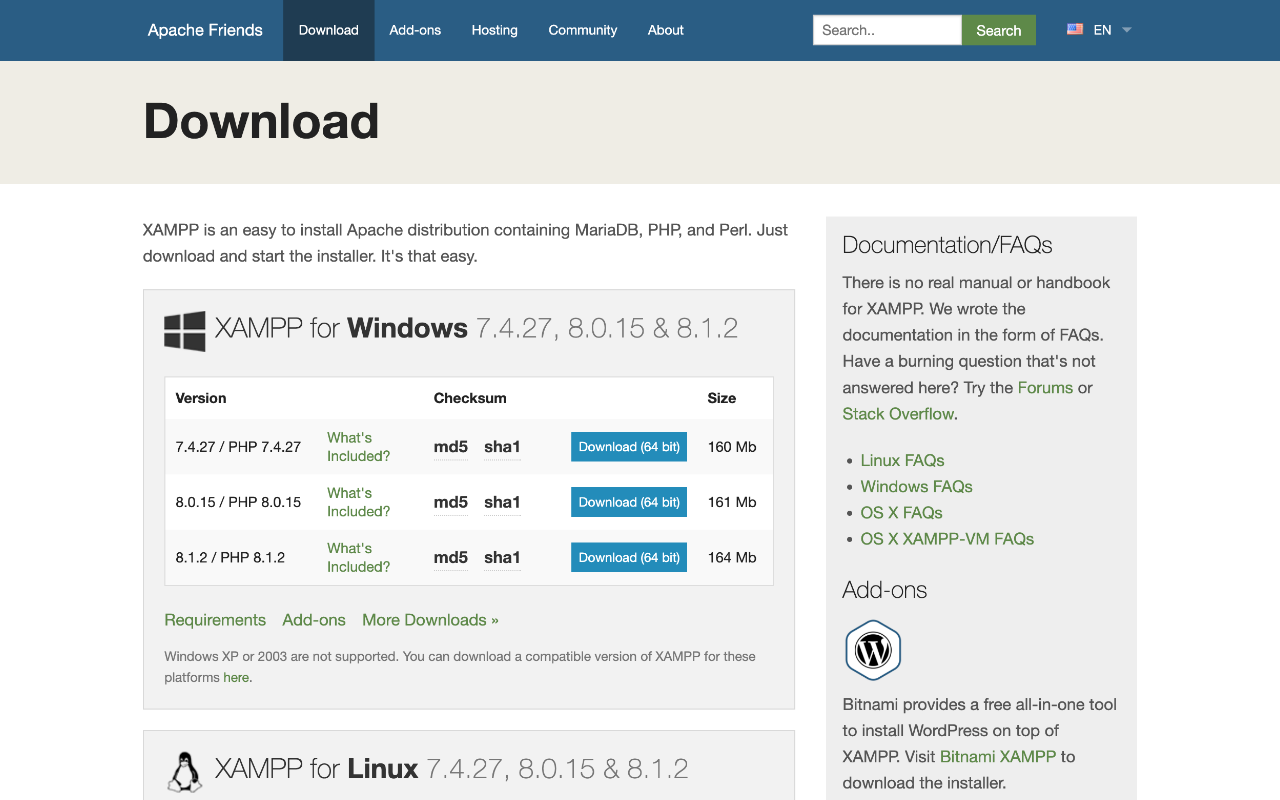
こちらのページから、『7.4.27 / PHP 7.4.27』をダウンロードしてください。
ダウンロードが終わったら、ファイルを開きます。
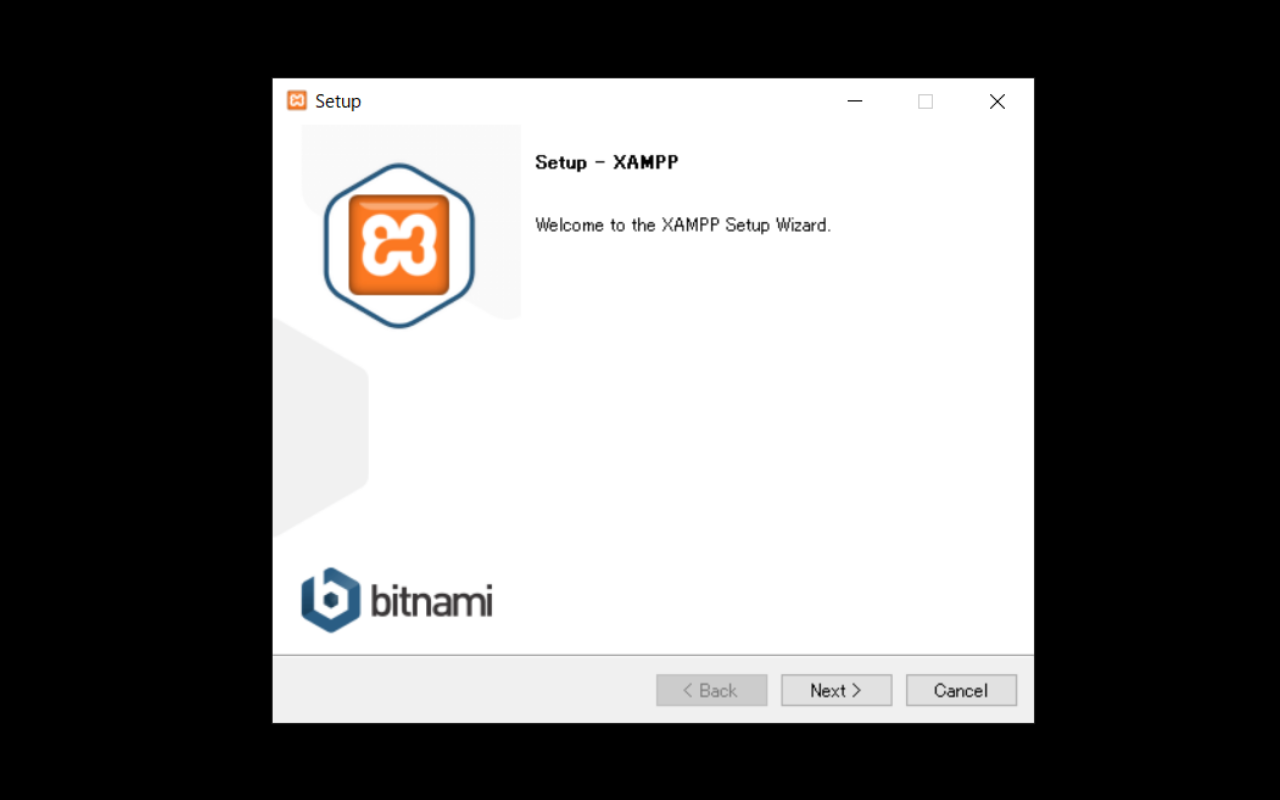
いくつかの質問画面が、表示されるので、全て『Next』を押して進めます。
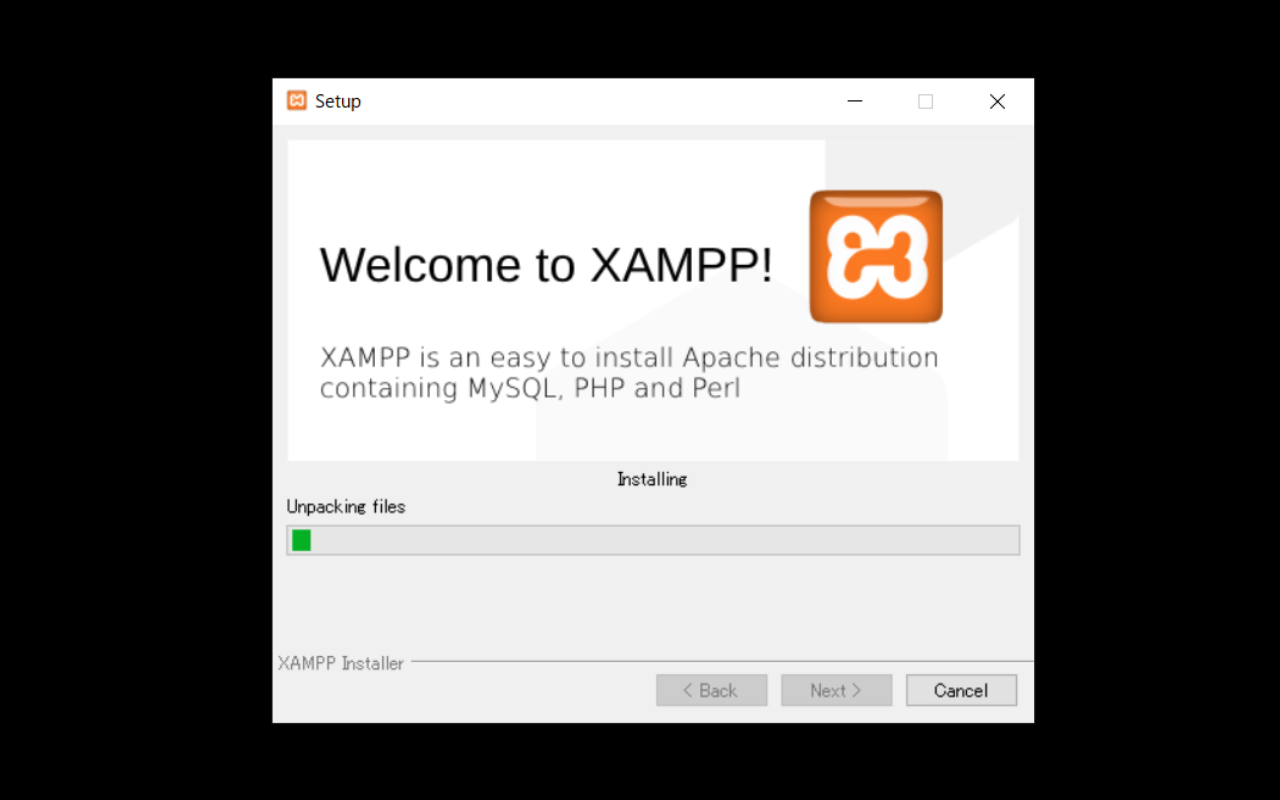
インストールが開始されたらOKです。
しばらく待ち、インストールが完了したら『Finish』を押下します。
すると、XAMPPの「コントロールパネル」が開きます。
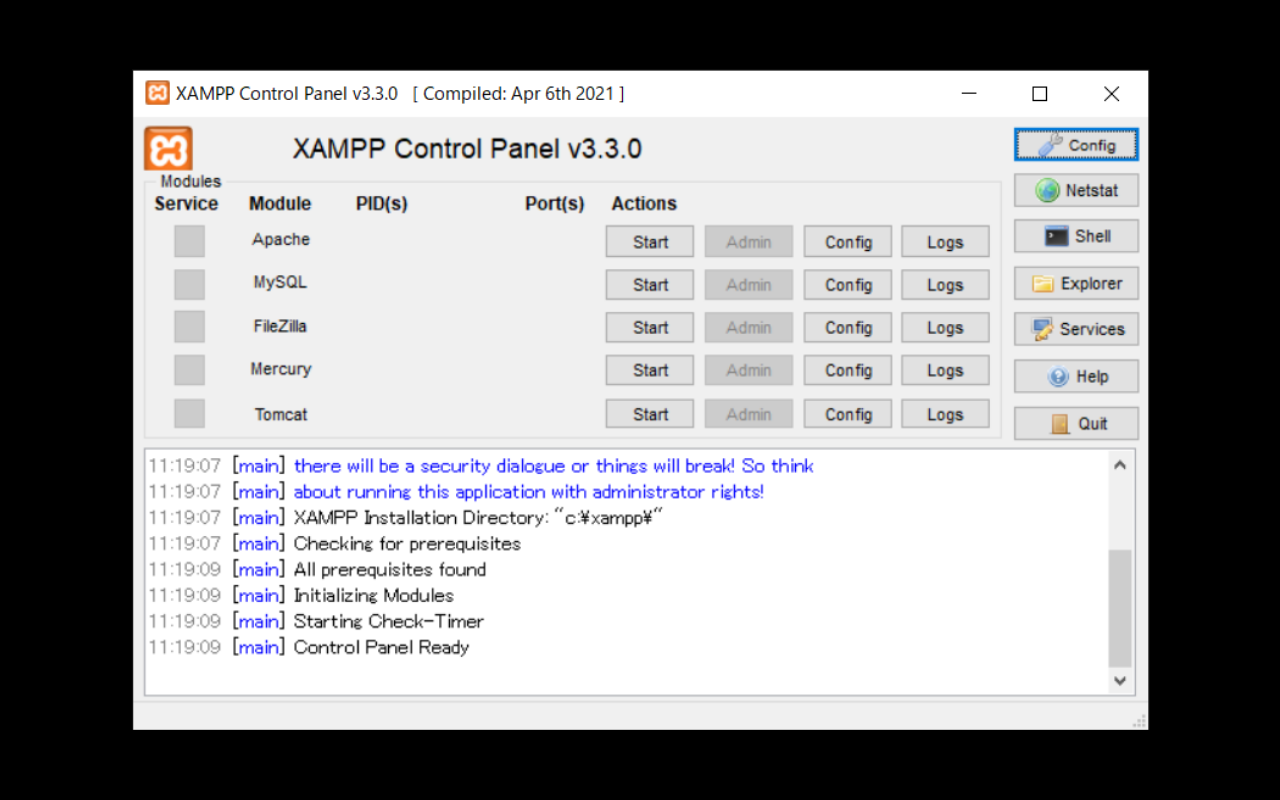
このコントロールパネルで、サーバの仮想環境を立ち上げたり、停止したりできます。後ほど詳しく説明します。
PCのローカルディスク(Cドライブ)に移動すると、「xampp」というフォルダがあることが確認できます。
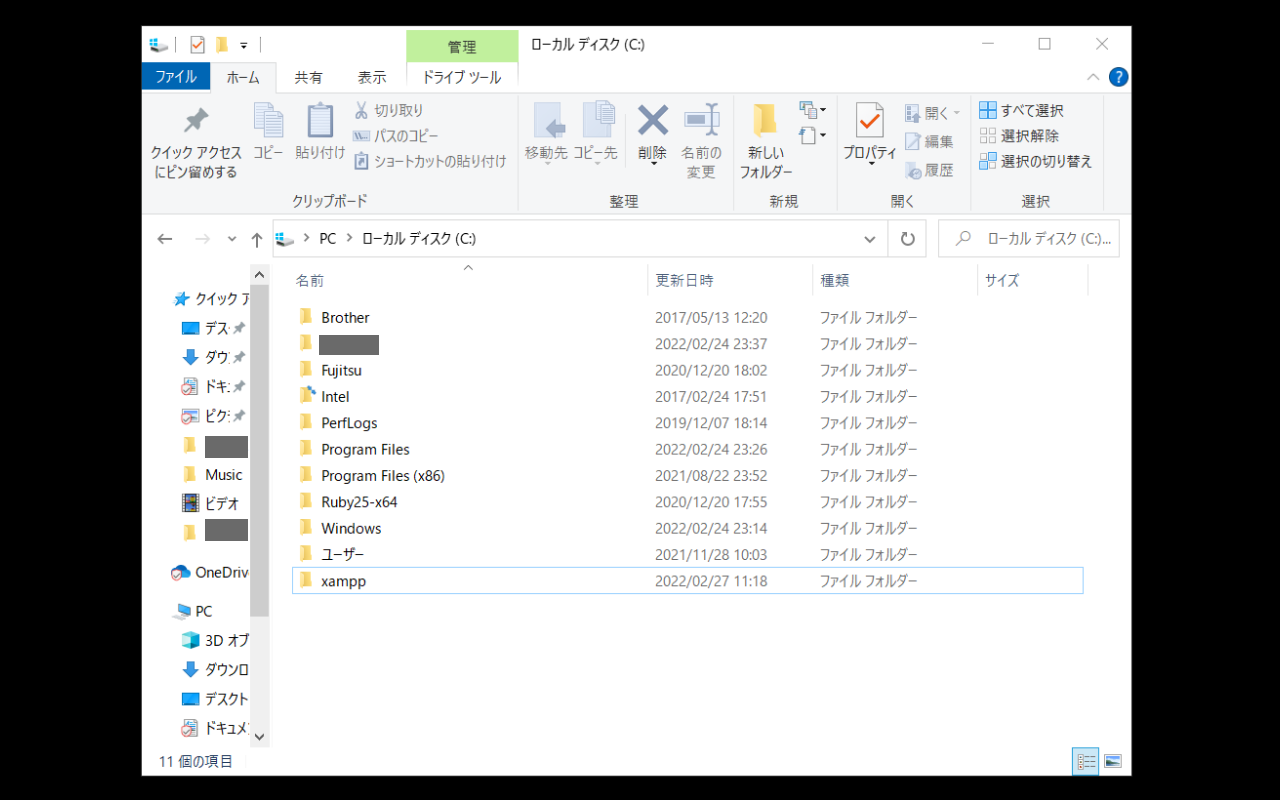
「xampp」の中のフォルダ構成は決まっているので、移動したりすると、動かなくなる原因となりますので注意してください。
XAMPPのダウンロード方法は以上です。
それでは、「WordPress」をダウンロードしていきましょう。
少し下にスクロールすると、『WordPressをダウンロードする』というボタンが現れるので、押下しダウンロードします。
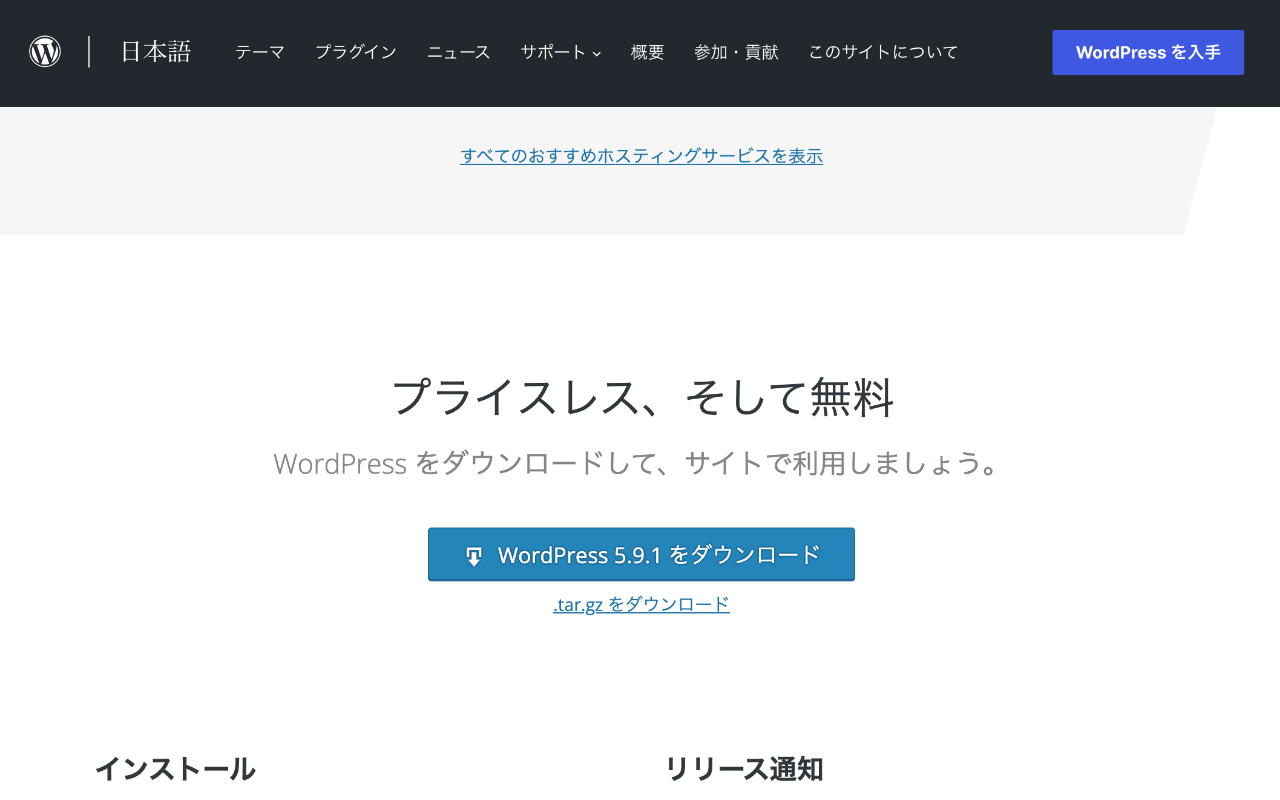
zipファイルがダウンロードされるので、解凍します。
すると、「wordpress」という名前のフォルダが表示されます。
「wordpress」というフォルダをコピーして、ローカルディスク(Cドライブ)の「C:xampp/thdocs」にペーストします。
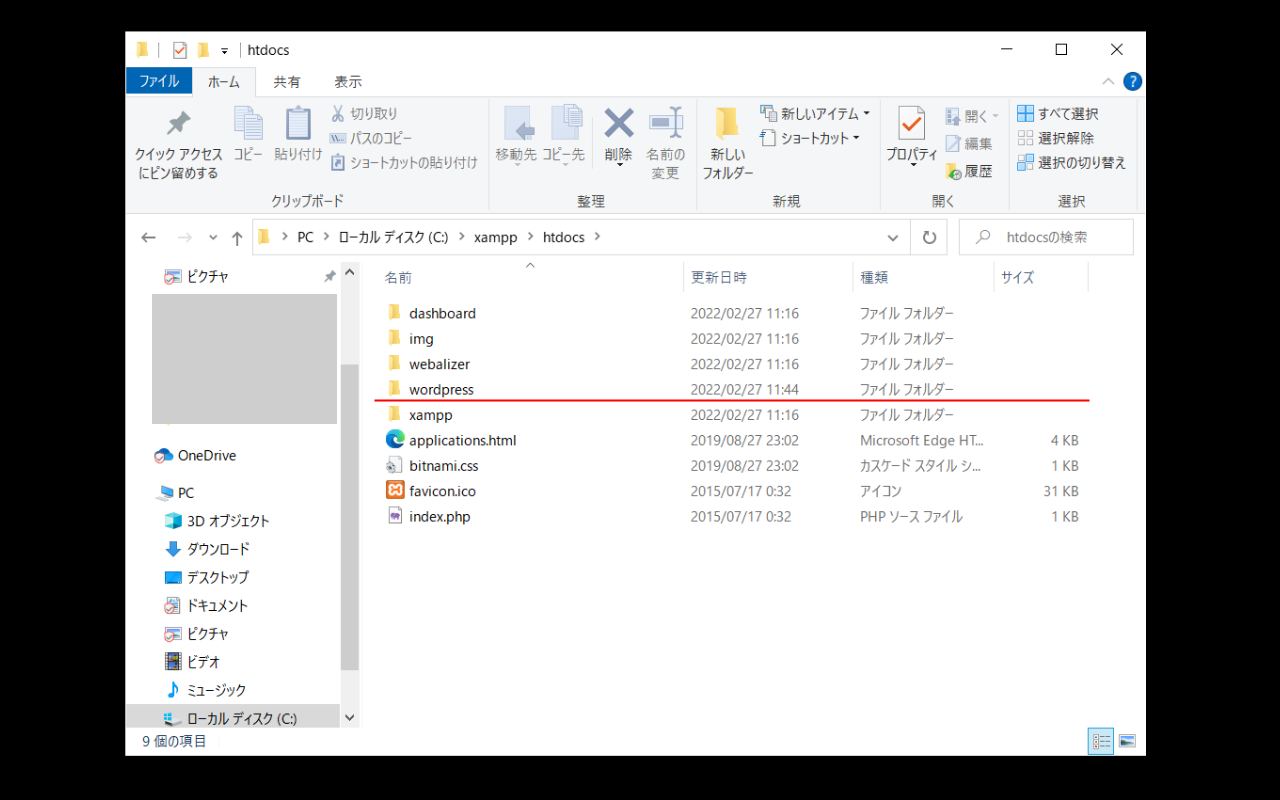
これで、「XAMPP」と「WordPress」の準備は完了です。
XAMPPのダウンロード、WordPressのダウンロードが終わり、次は「データベースの作成」を行います。
Webサイトには多くの文字や画像が扱われます。
それらを保存しておくデータベースを作成する必要があります。
作成方法は簡単です。
XAMPPのコントロールパネルを開き、Apacheと、MySQLの『Start』ボタンを押下します。
すると、ApacheとMySQLが稼働し、表示は『Stop』となります。
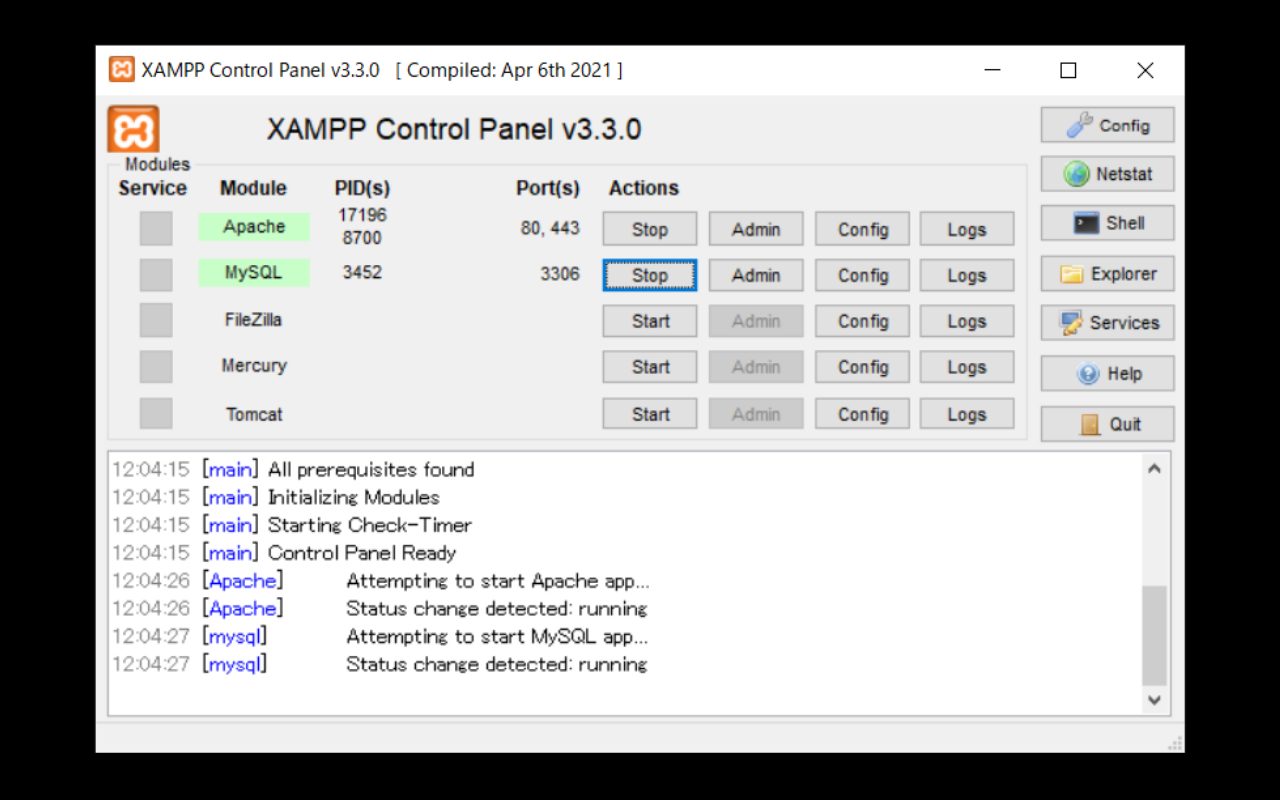
その状態で、MySQLの『Admin』というボタンを押下します。
すると、「phpmyadmin(ピーエイチピーマイアドミン)」が開きます。
phpMyAdminは、MySQLサーバをウェブブラウザで管理するためのデータベース接続クライアントツールで、PHPで実装されている。 phpMyAdminを用いることで、SQL文を記述することなく、MySQLのデータベースに対して様々な操作が行える。
「phpmyadmin」を使うことによって、コマンドを使わずに、データベースを扱えるようになります。
下記画面が表示されるので、データベースを作成します。
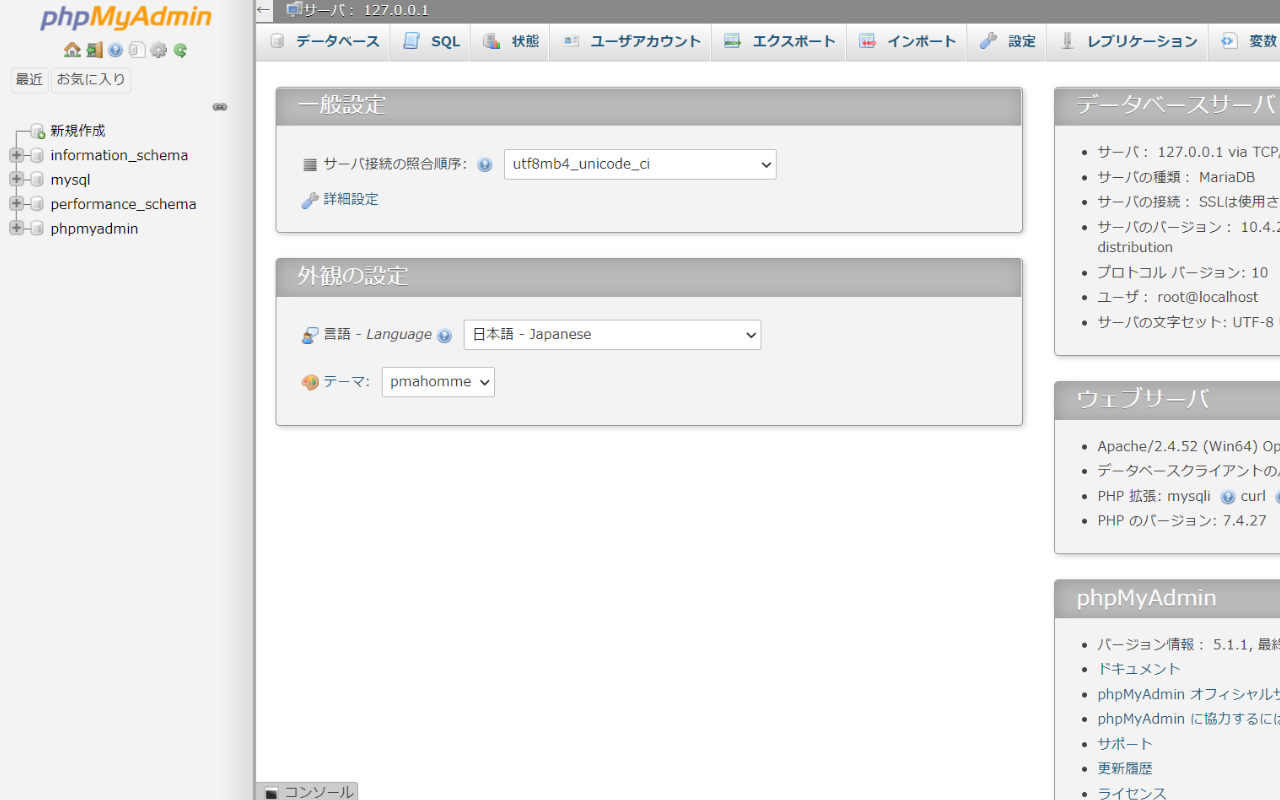
『データベース』をクリックし、データベースを作成します。
ここでは「wordpress」という名前のデータベースを作成します。
称号順序は「utf8mb4_general_ci」でOKです。
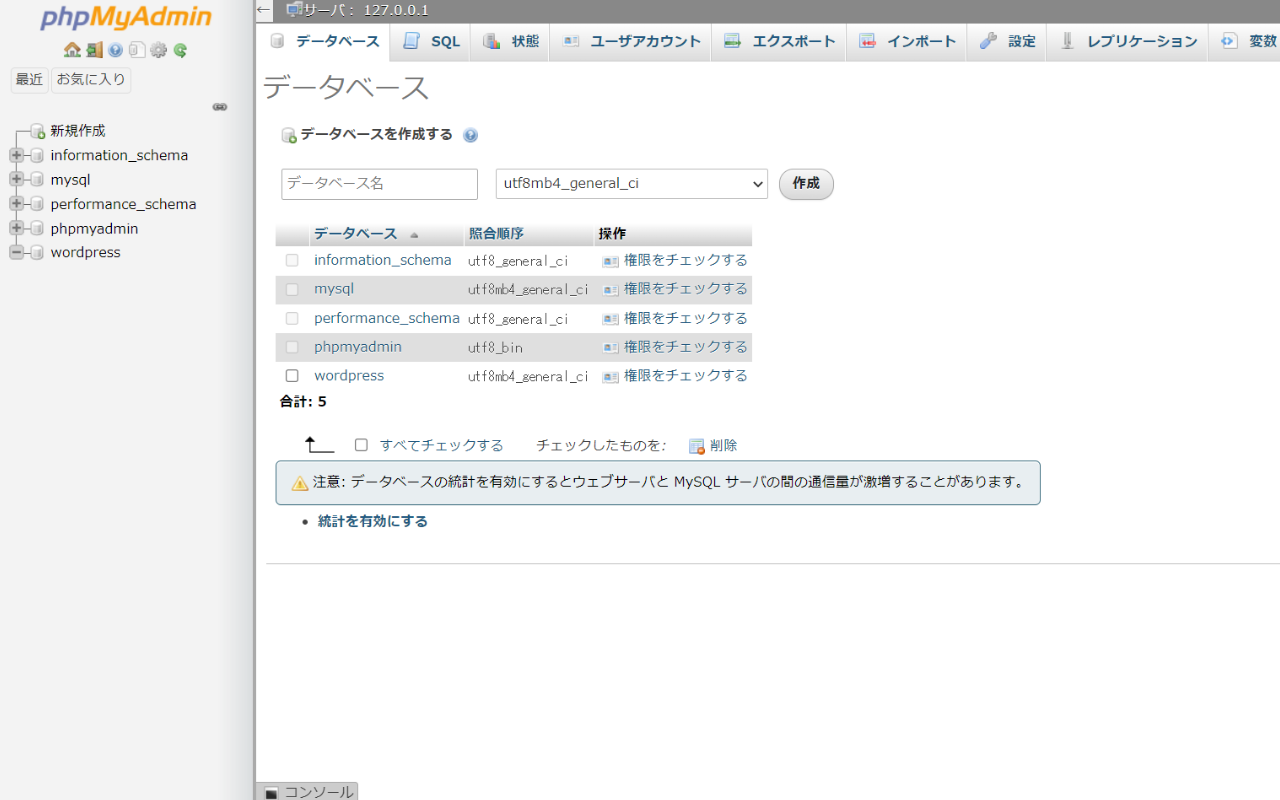
データーベース一覧に「wordpress」が表示されれば、データベースの作成は完了です。
XAMPPのコントロールパネルを立ち上げて、ApacheとMySQLが『Start』していることを確認します。
ブラウザを起動させ、「http://localhost/wordpress」へアクセスします。
データベースの情報の入力を求められるので、先ほど入力したデータベースの情報を入力します。
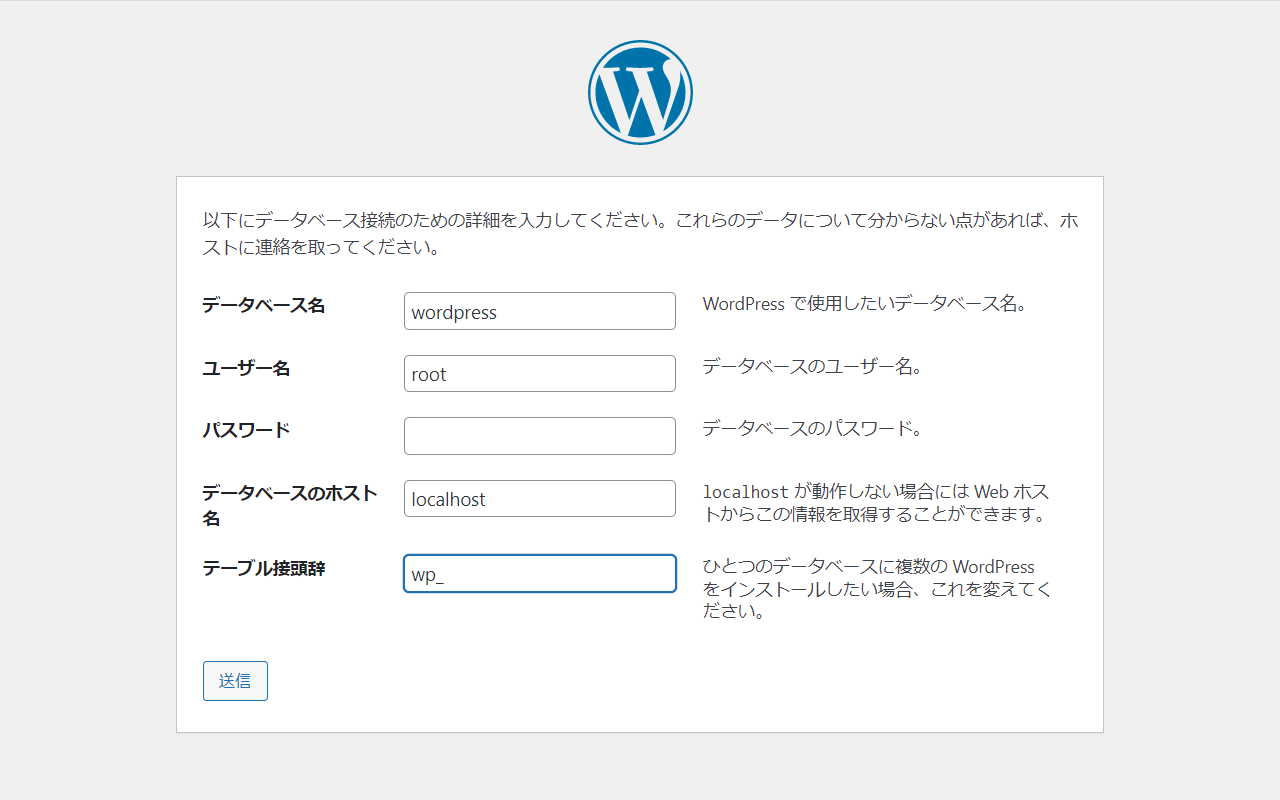
入力し終えたら『送信』を押下します。
『「WordPress」は現在データベースと通信できる状態にあります。』と表示されたら『インストールを実行』を押下します。
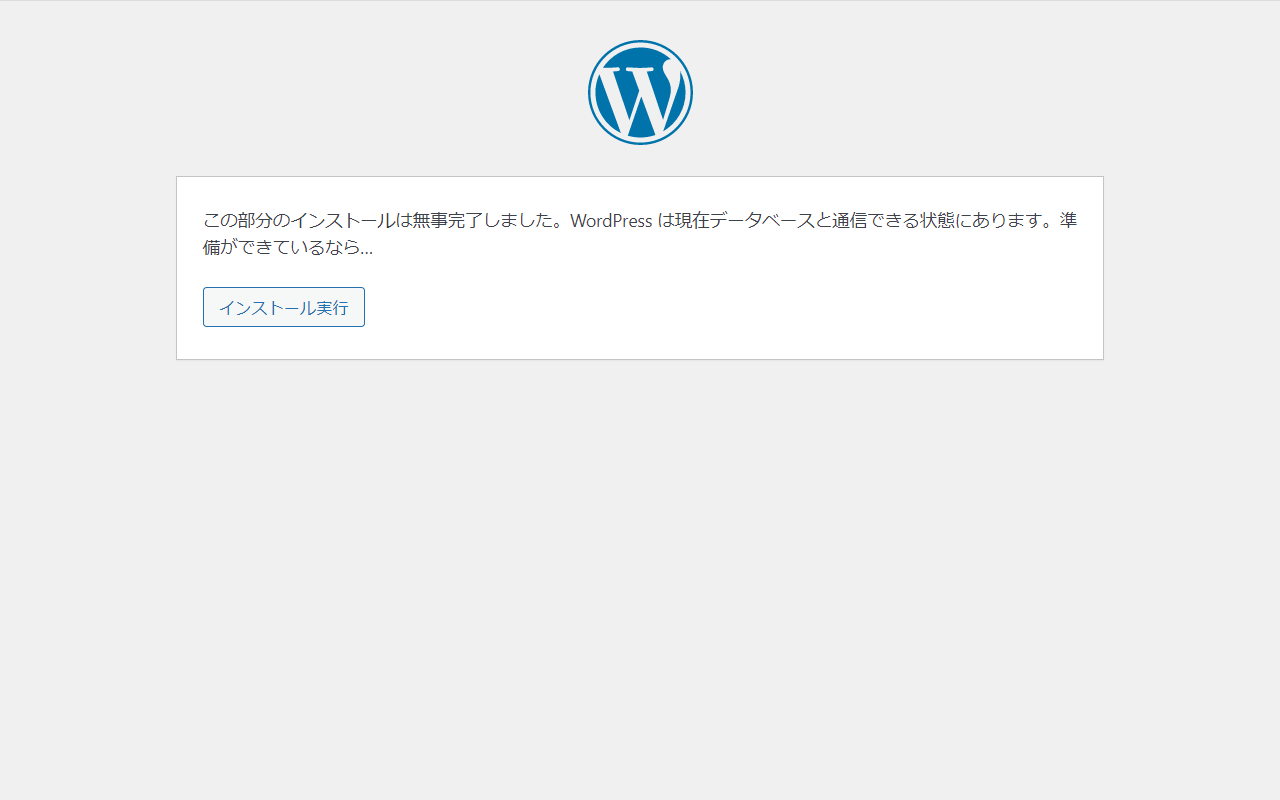
インストールが完了すると、サイト情報の入力を求められます。
ここでは、例として、下記を入力します。作成するサイトに応じて適宜変更いただいて、構いません。
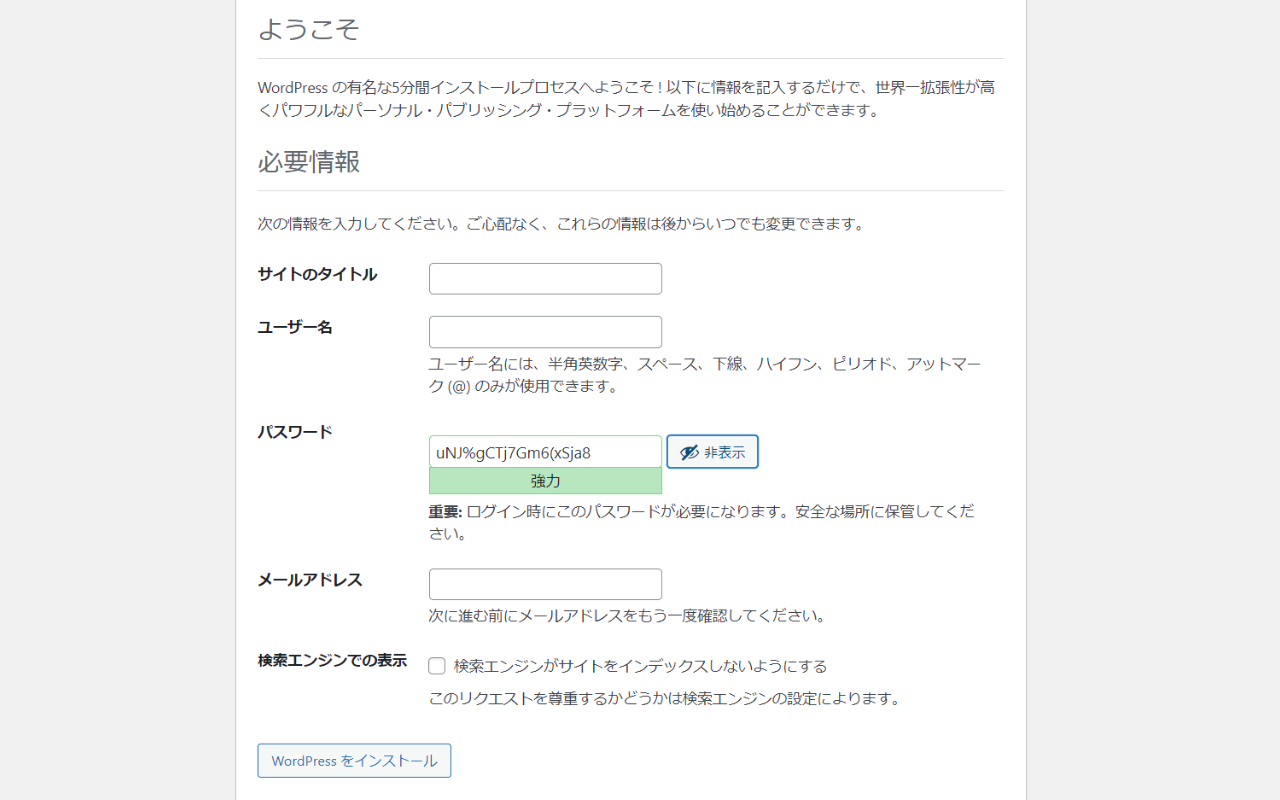
入力が完了したら『WordPressをインストール』を押下します。
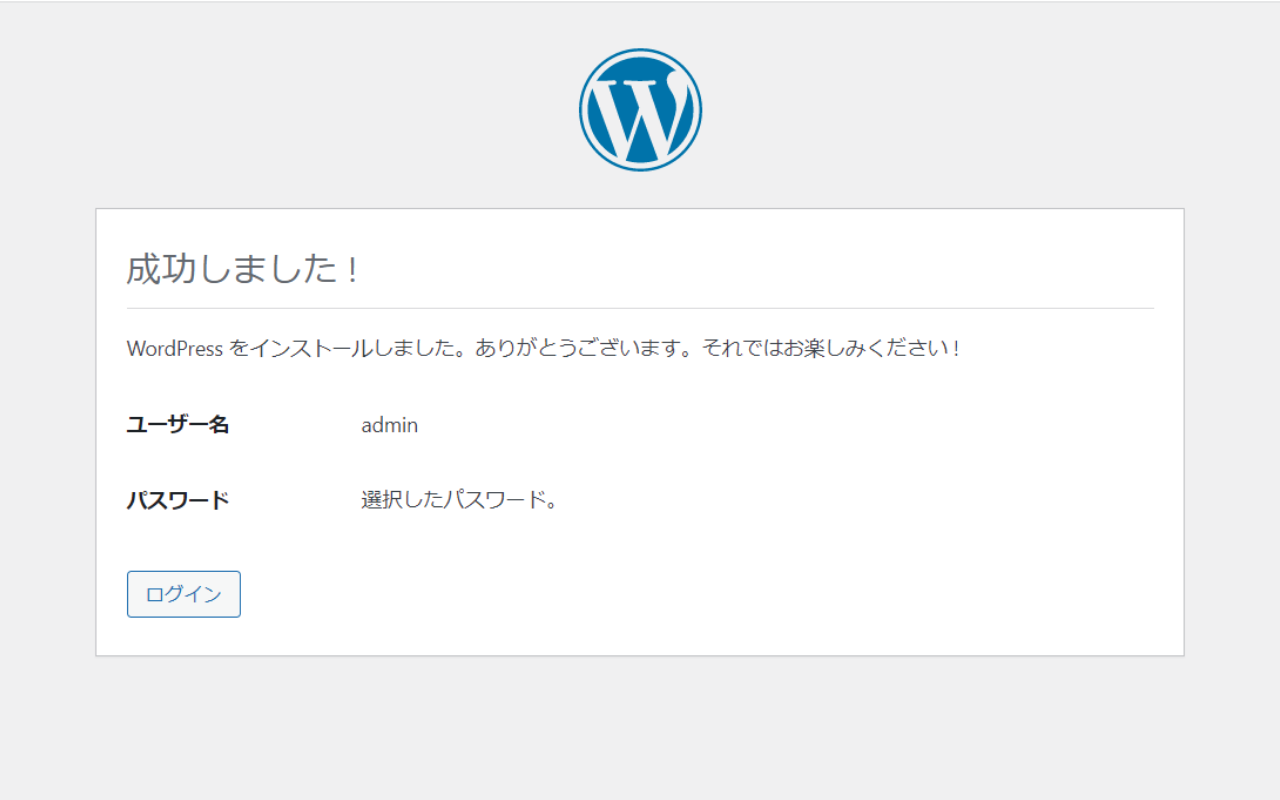
「成功しました!」と表示されればOKです。
『ログイン』を押下すると、ログイン画面へ遷移します。後述で詳細を説明します。
さて、設定は全て完了しました。
あとはサイトを好きにカスタマイズするだけです。
この手順通りに行えば、
「http://localhost/wordpress」でサイトが表示され、
「http://localhost/wordpress/wp-login.php」でログイン画面(管理画面)が表示されます。
「http://localhost/wordpress」にアクセスすると、サイトが表示されます。
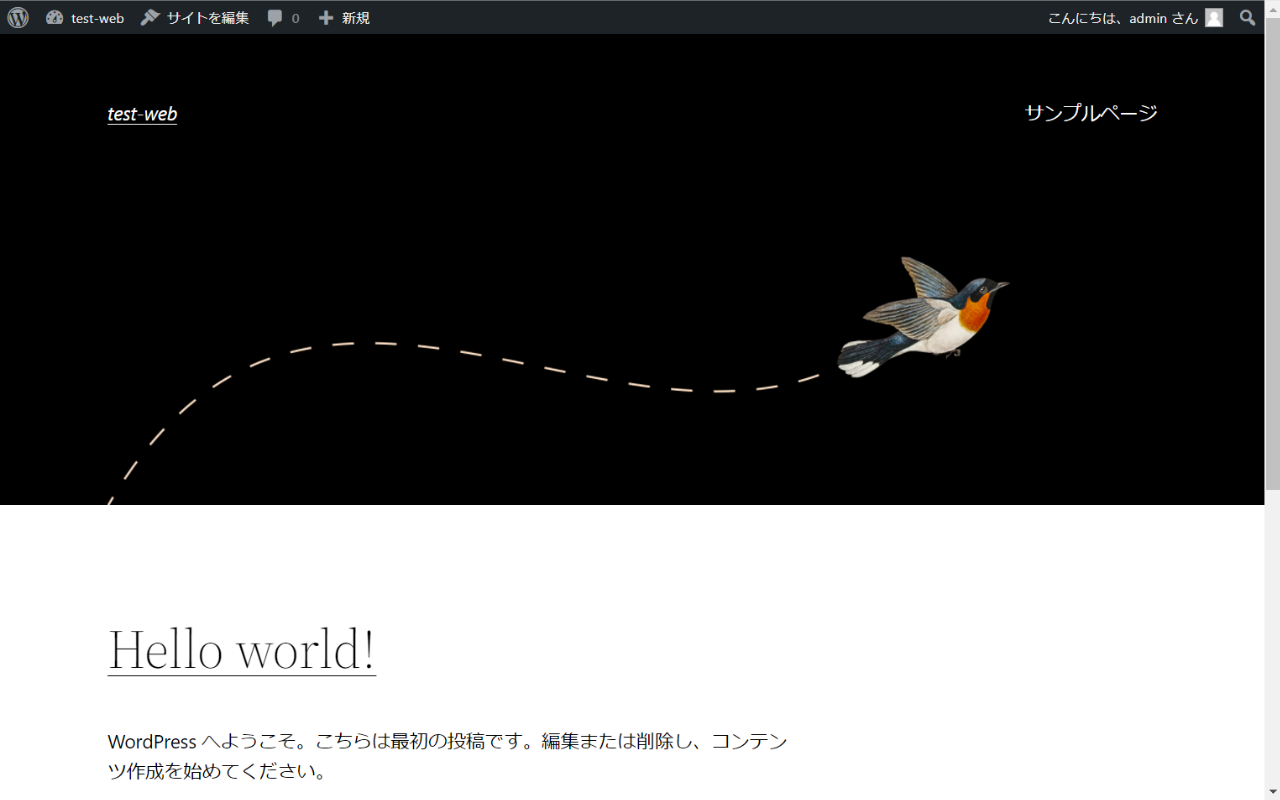
サイトをカスタマイズするために、管理画面にログインしましょう。
「http://localhost/wordpress/wp-login.php」にアクセスするとログイン画面が表示されます。
サイト情報を入力した際の、ユーザ名とパスワードを入力して、『ログイン』を押下しましょう。
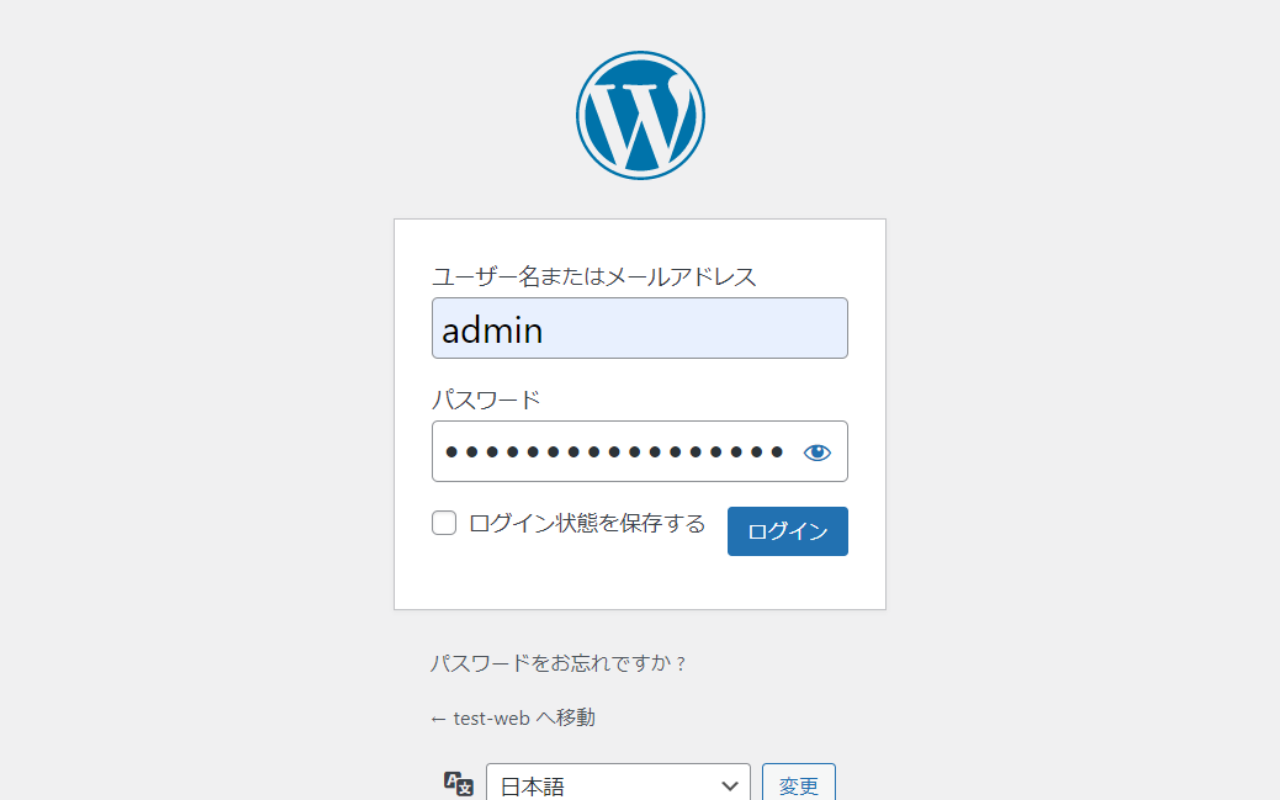
WordPressの管理画面にログインできます。
この画面から、表示されるサイトのカスタマイズを行うことができます。
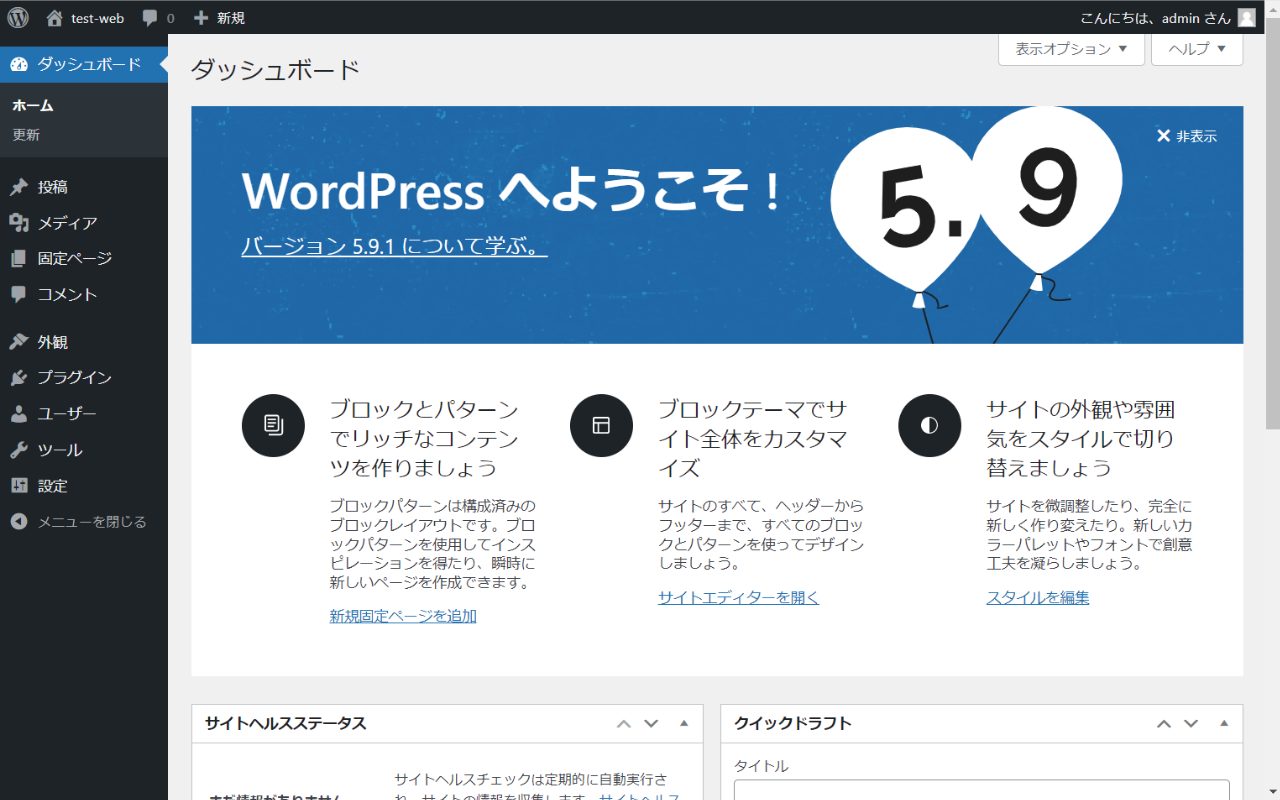
以上が「XAMPP」を用いた「WordPress」のローカル環境構築手順です。
少し手順が多く、ややこしいですが、コードやコマンドを使わずに環境を構築することができます。
管理画面からサイトをカスタマイズして、理想のサイトを作ってみましょう!