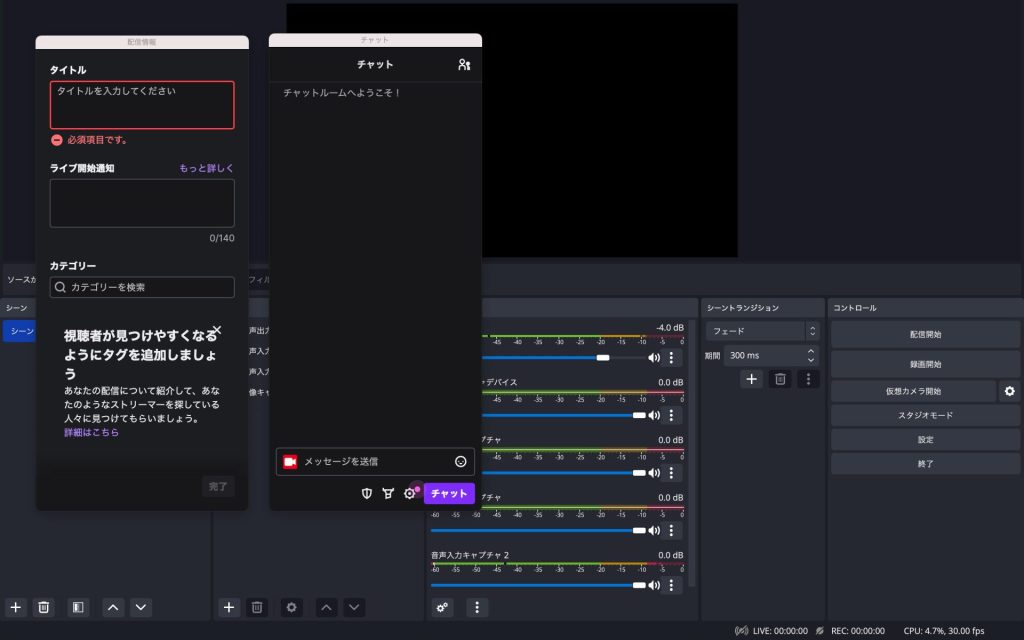HDMI端子2つのモニターおすすめ10選!メリットを比較!
転職と副業と独学を発信する100%実体験の雑記ブログ
YouTubeやTwitchゲーム配信を始めてみたいと思い、低コストで機器を揃えました!
この記事だけで準備から配信まで全て解説します!
「ゲーム配信をやってみたいけど、初期費用をそんなにかけたくない…」という方の参考になれば幸いです!
パソコンは「OBS Studio」(以降OBS)という配信ソフトを使用するために使います。
配信ソフトは色々ありますが、とりあえず始めてみたいのであれば、無料で使える「OBS」でOKです。
使い方については後に詳しく説明します。
ゲーム画面を映し出すモニターが必要です。
HDMIを挿すことができれば、どんなモニターでも大丈夫です。
ほとんどのパソコンにマイクは備わっていると思いますが、パソコンにマイク機能がない場合、別途マイクが必要になります。
次に説明するキャプチャボードを使用するためには、イヤホンジャックがある有線のイヤホン、ヘッドフォンが必要になります。
キャプチャボードとは、ゲーム機などの映像や音声信号をパソコンに出力するための機器のことです。
とりあえず低コストでゲーム配信を始めてみたかったのでこちらを買いました。

HDMIケーブルはゲーム機からキャプチャボードへ繋ぐためと、キャプチャボードからモニターへ繋ぐ合ための計2本必要となるので、忘れずに購入しておきましょう。
①Googleのアカウントを作成
②YouTubeにログイン
③右上のアイコンから「ライブ配信を開始」をクリック
④ライブ配信が有効になるまで、最大24時間待つ。
YouTubeに動画を投稿する配信を行いたい場合は、24時間の待ち時間あるので、注意が必要です。
.jpg)
-1024x516.png)
Twitchはゲームに特化したライブストリーミング配信プラットフォームです。
下記リンクから右上の「登録」ボタンから登録できます。
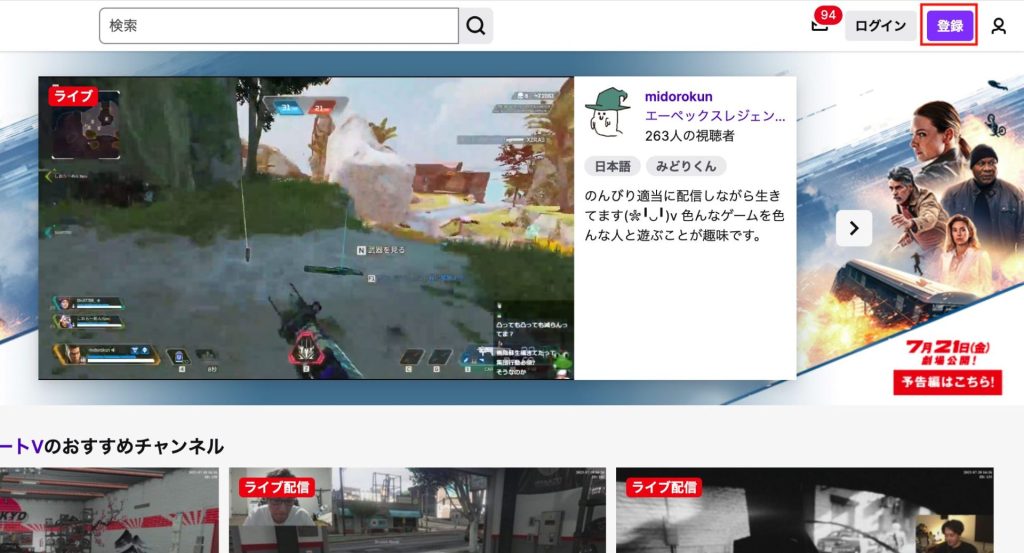
ゲーム機、キャプチャボード、モニター、PCを下図のように繋ぎます。

「ゲームとキャプチャボード(INPUT)」、「モニターとキャプチャボード(OUTPUT)」をHDMIケーブルで繋ぎます。

次に、「パソコンとキャプチャボード」を付属のUSBケーブルで繋ぎます。
そして、イヤホン、必要であればマイクを接続します。

以上で機器の接続はOKです。
まずはパソコンで下記リンクからOBSをダウンロードします。
画面の中央に「お使いのオペレーティングシステムの選択」とあるので、Windowsの場合は左のWindowsマークをクリック、Macの場合は真ん中のリンゴマークをクリックします。
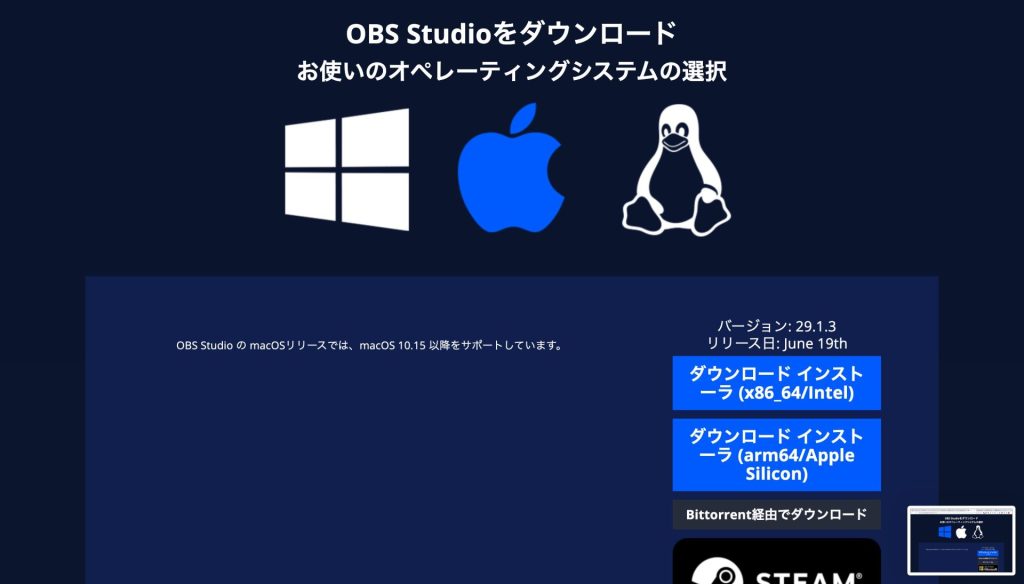
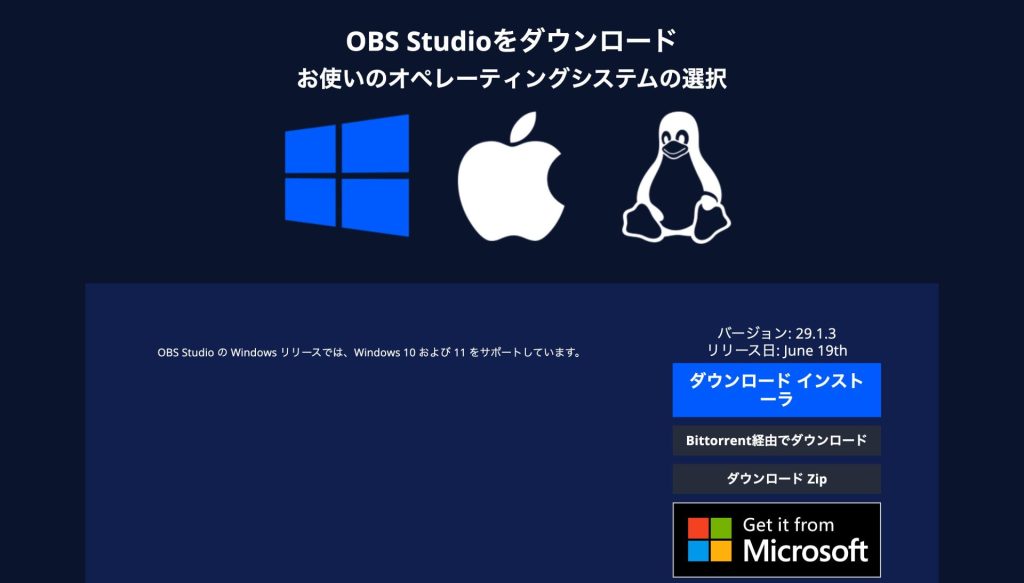
ダウンロードしたら、インストーラに従って「OBS」をインストールします。
「OBS」の設定手順は下記です。
① 映像キャプチャデバイス選択
② 音声入力デバイスの選択
③ 音声出力デバイスの選択
まずは「OBS」を開きます。
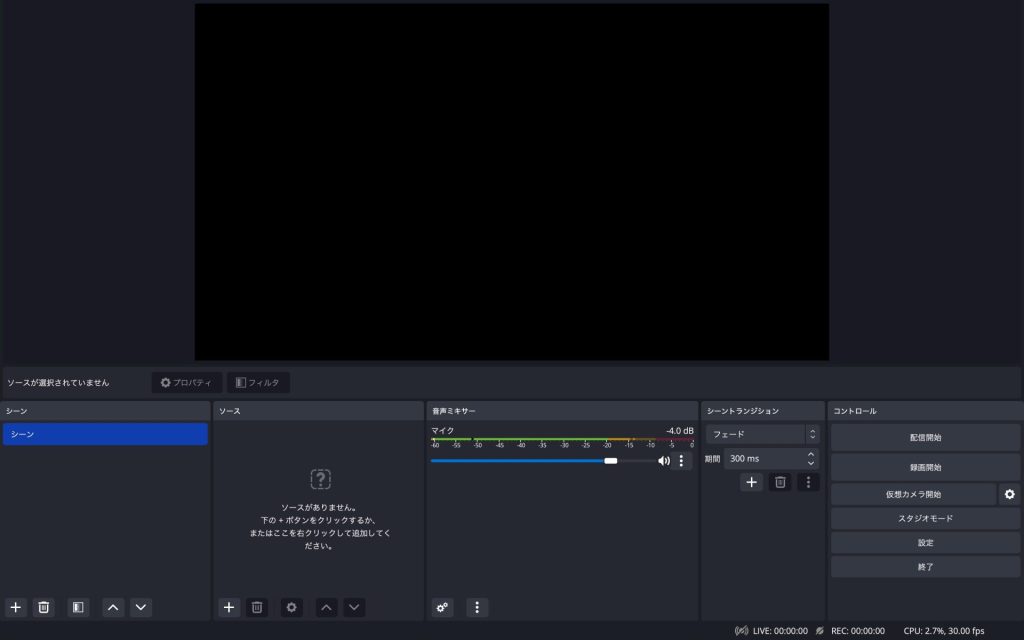
画面下部の左から二番目に表示されている「ソース」のから各デバイスの設定を行います。
配信で表示する映像を設定します。
「ソース」の左下の「+」をクリックして「映像キャプチャデバイス」を選択します。
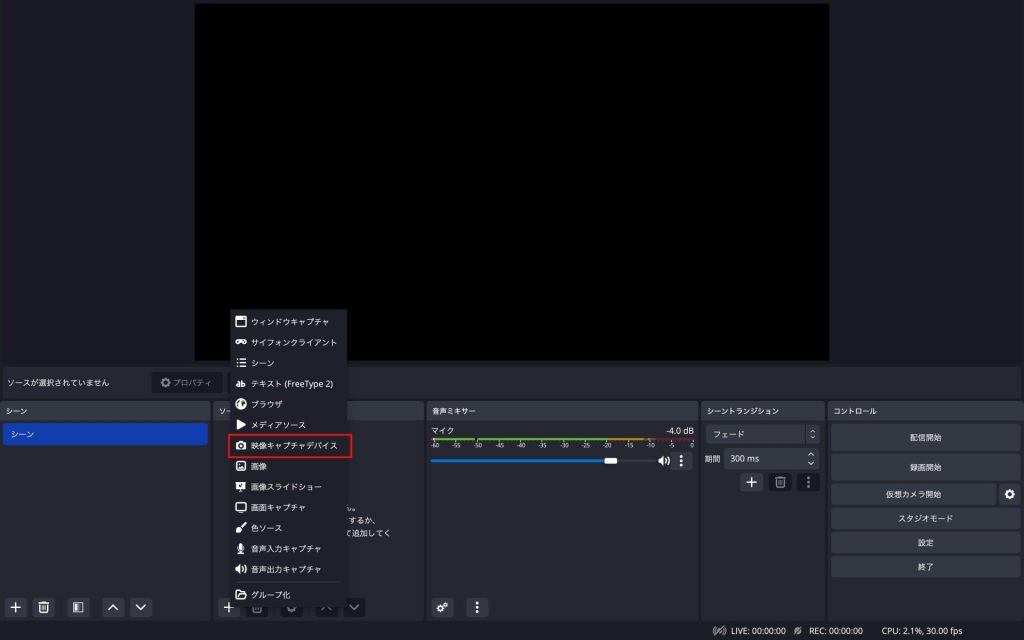
名前はなんでも大丈夫です。
今回は変更せずに「映像キャプチャデバイス」という名前で登録します。
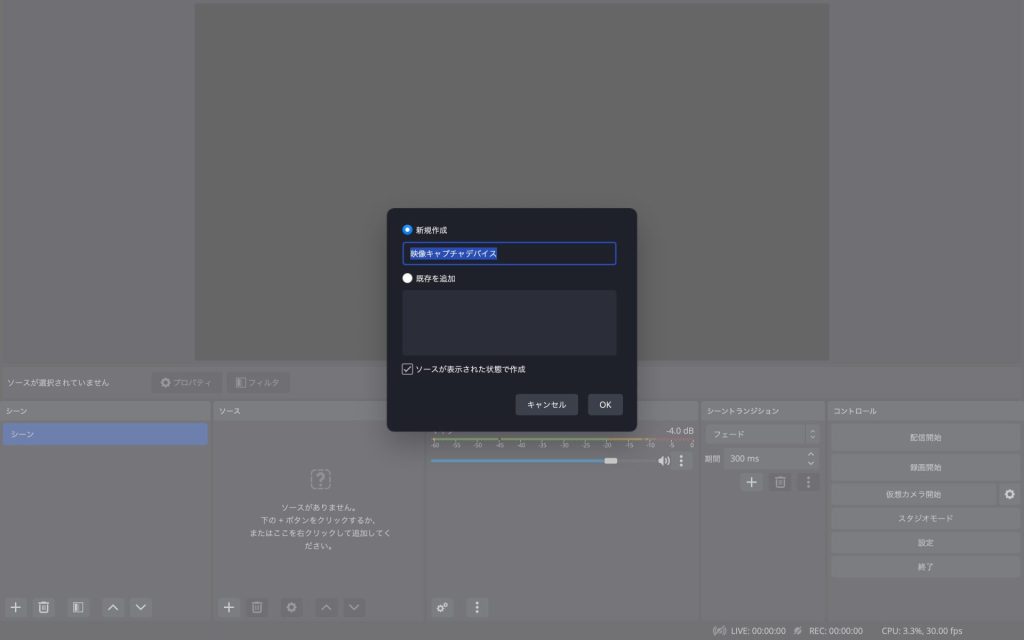
デバイスを選択する画面にが表示されるので「USB Video」を選択します。
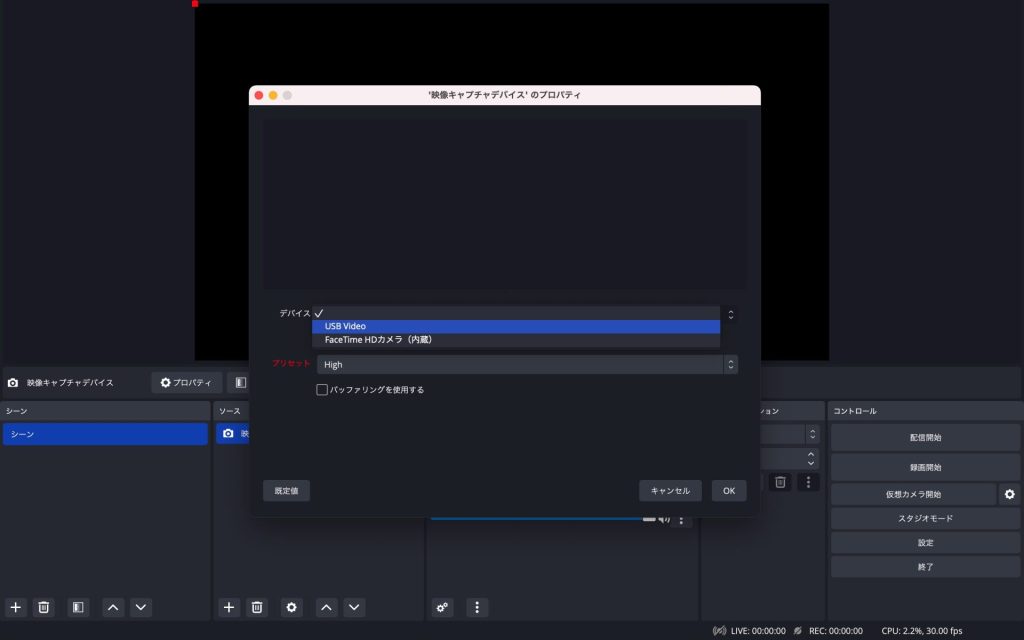
するとOBSの上部にゲームの画面が表示されます。
同じくモニターにも、ゲームの画面が表示されます。
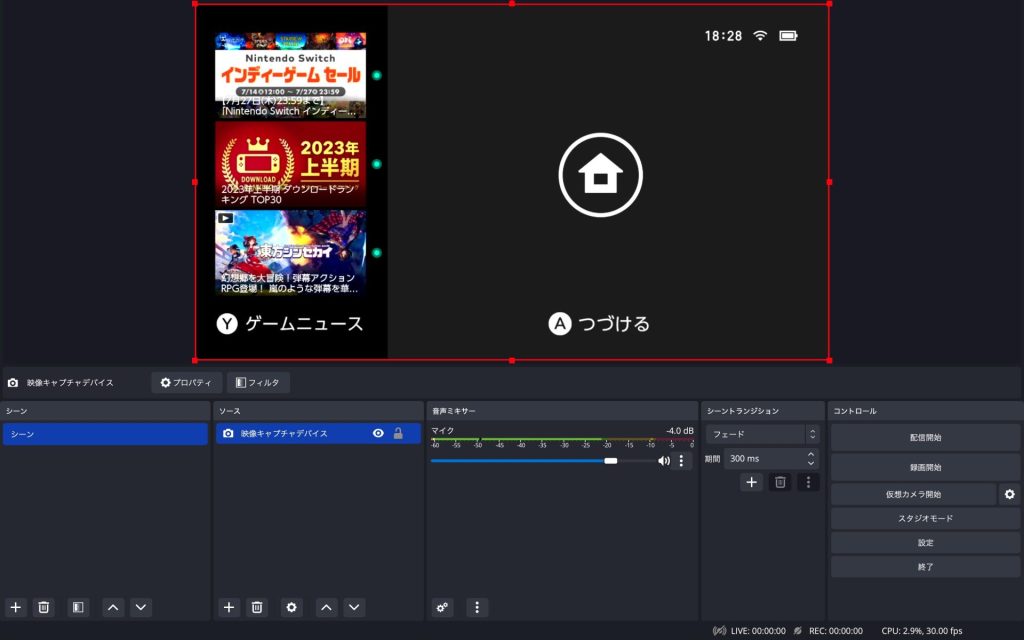
次に、配信で入力する音声を拾うデバイスを選択します。
「ソース」の左下の「+」をクリックして「音声入力デバイス」を選択します。
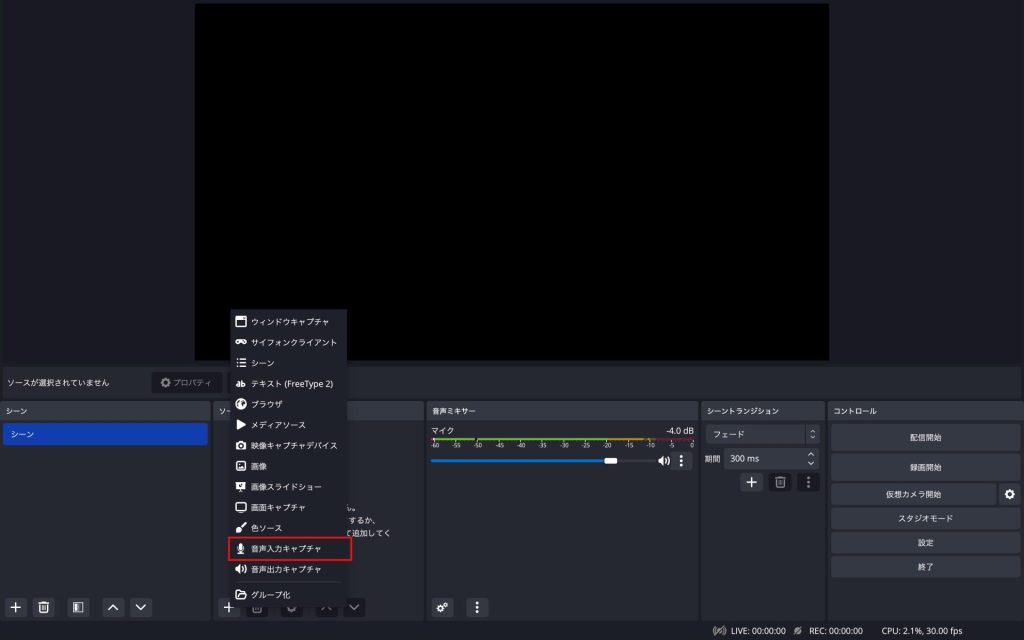
映像キャプチャデバイスと同じように適当に名前を入力すると、同じようにデバイスを選択する画面になります。
配信では、ゲームの音声と、配信者が喋っている声の2つの音を拾う必要があります。
なので「USB Digital Audio」と「MacBook Proのマイク」の2つをデバイスとして登録します。
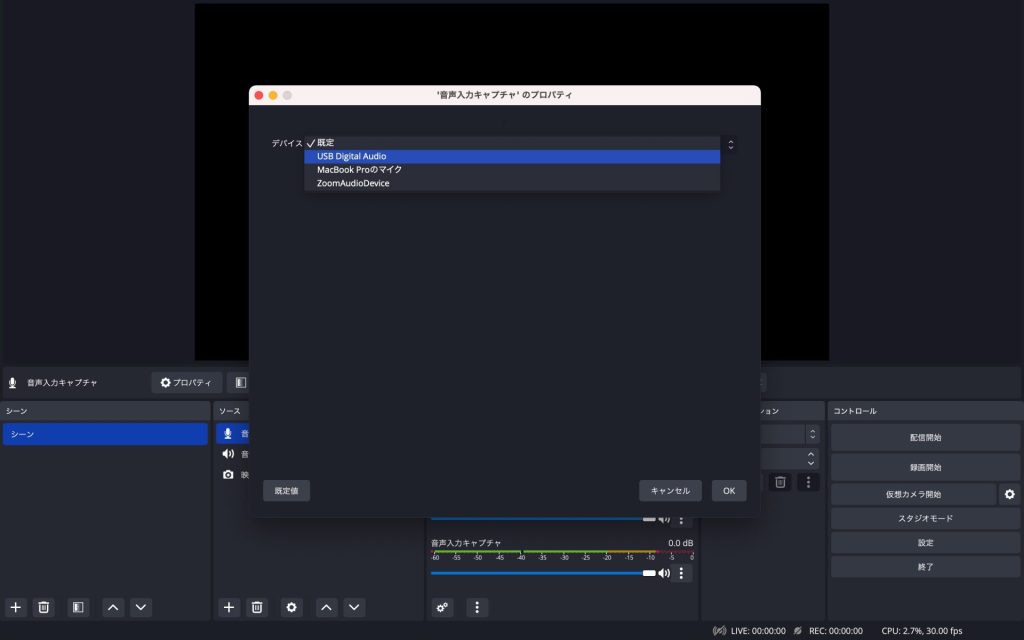
「映像キャプチャデバイス」と「音声入力キャプチャ」を2つ登録することができました。
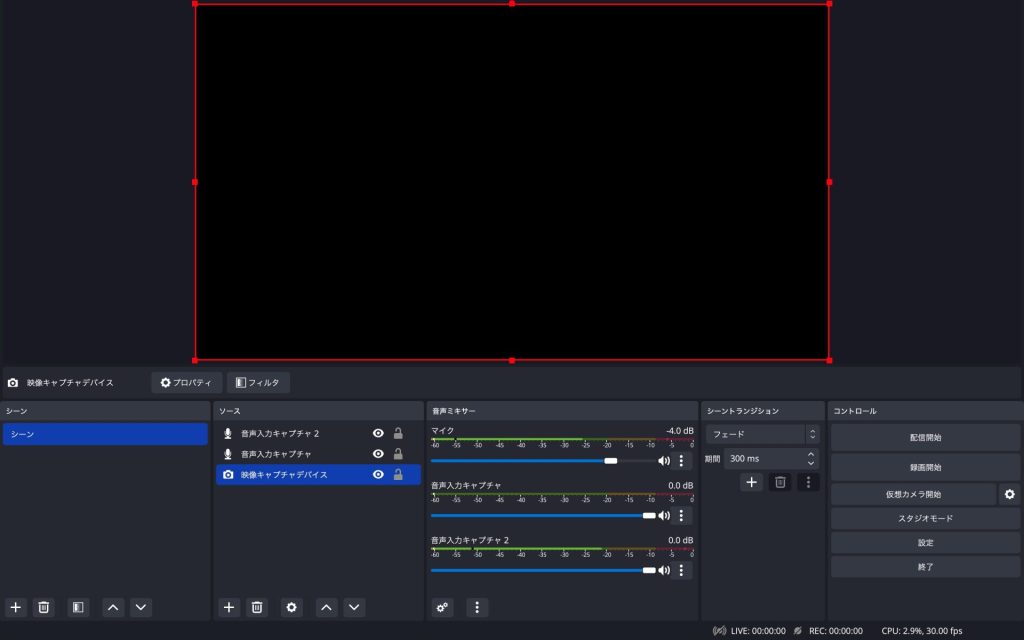
最後に配信中に配信者が聞く音声を登録します。
「ソース」の左下の「+」をクリックして「音声出力デバイス」を選択します。
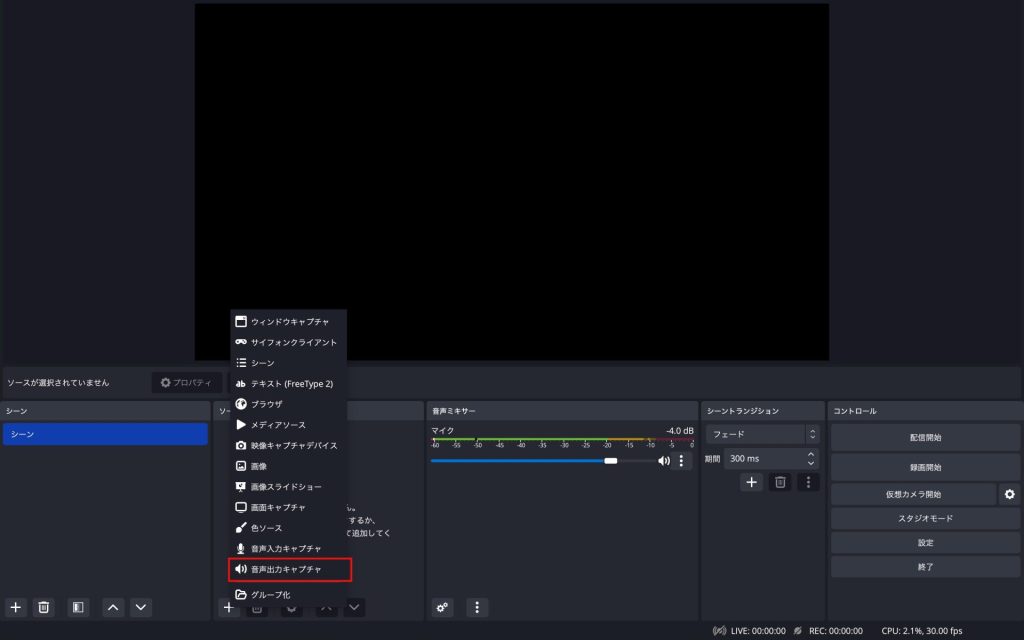
同様に名前を適当に入力して、デバイスを選択するウインドウが表示されます。
「音声出力キャプチャ」はデバイスの選択肢がないと思うので、そのまま「OK」をクリックします。
配信中の音声はキャプチャボードに挿したヘッドフォン、イヤホンから出力されます。
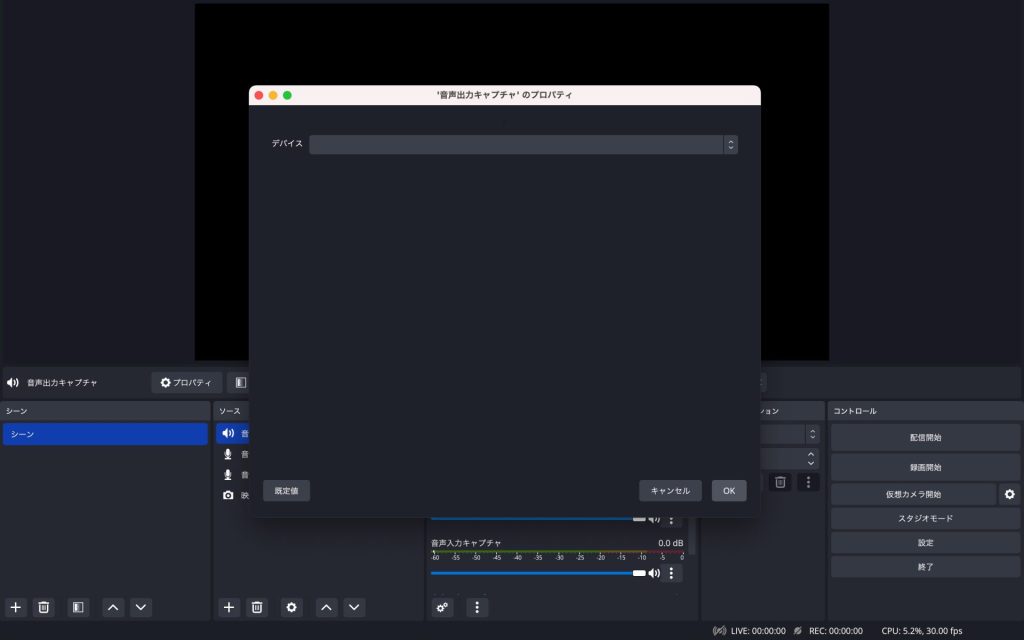
これで「OBS」の設定は完了です。
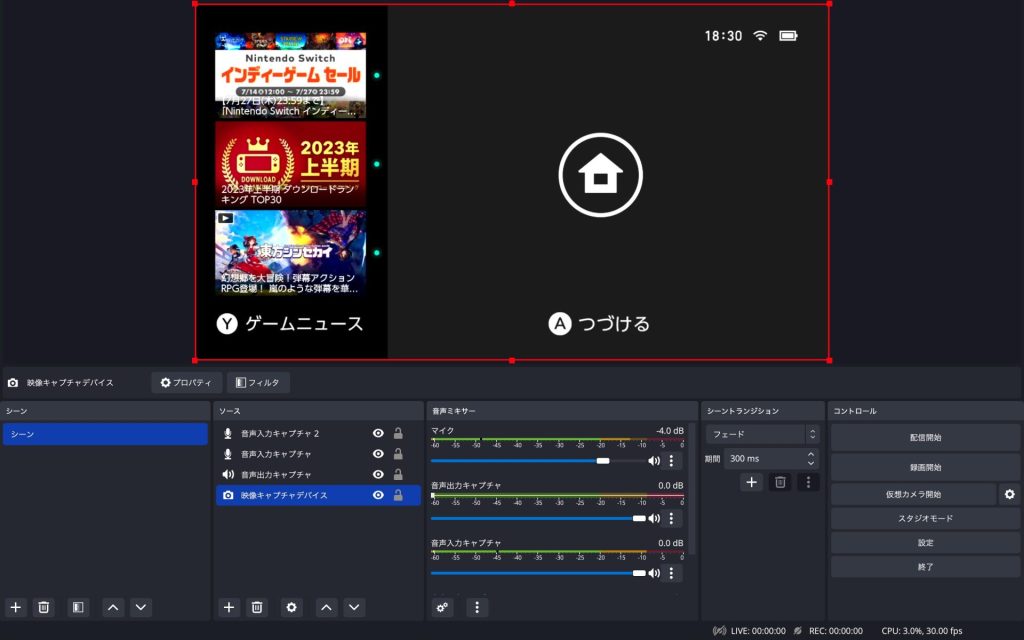
「OBS」の設定画面を開きます。
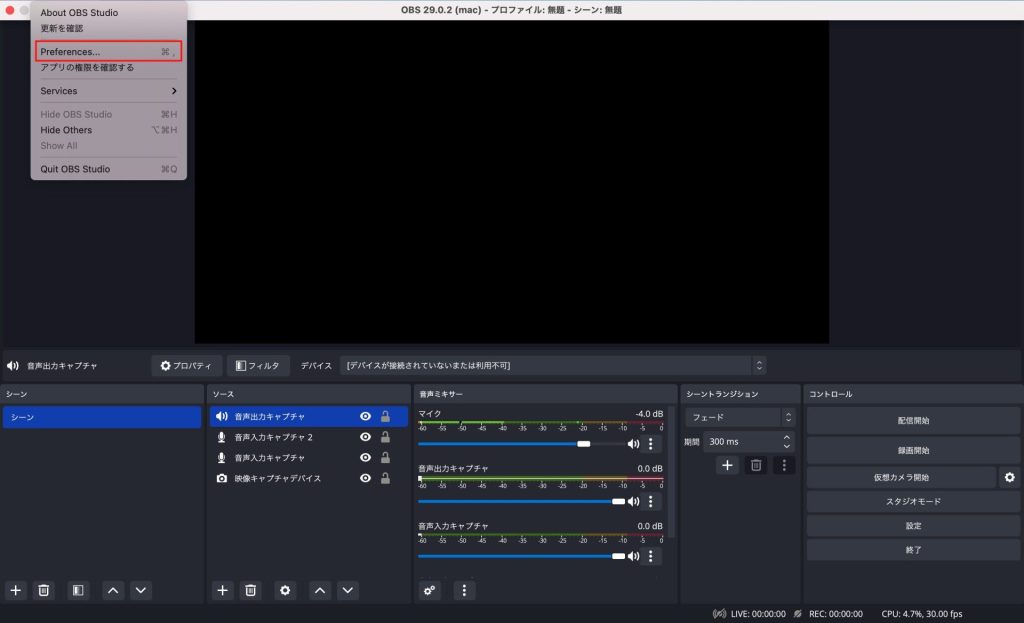
設定ウインドウが開くので、「配信」から配信の設定を行います。
ここでは、YoutubeやTwitchなどの配信サービスと「OBS」のアカウントの連携を行います。
サービスを「YouTube」に、サーバーを「Primay YouTube ingest server」に設定し「アカウント接続」をクリックします。
Googleのアカウント認証を求められるので手順に沿って認証を完了します。
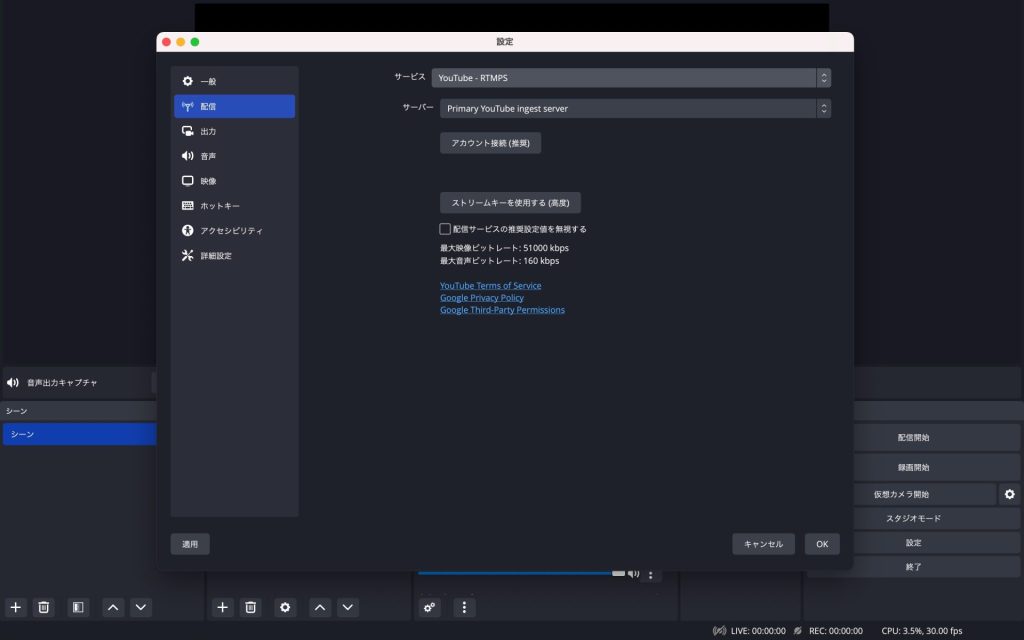
下部右側の「配信開始」をクリックすると、配信の設定画面が表示されます。
タイトルや、説明、サムネイル等を入力します。
最後に「配信を作成して配信開始」をクリックすると、YouTubeで配信が開始されます!
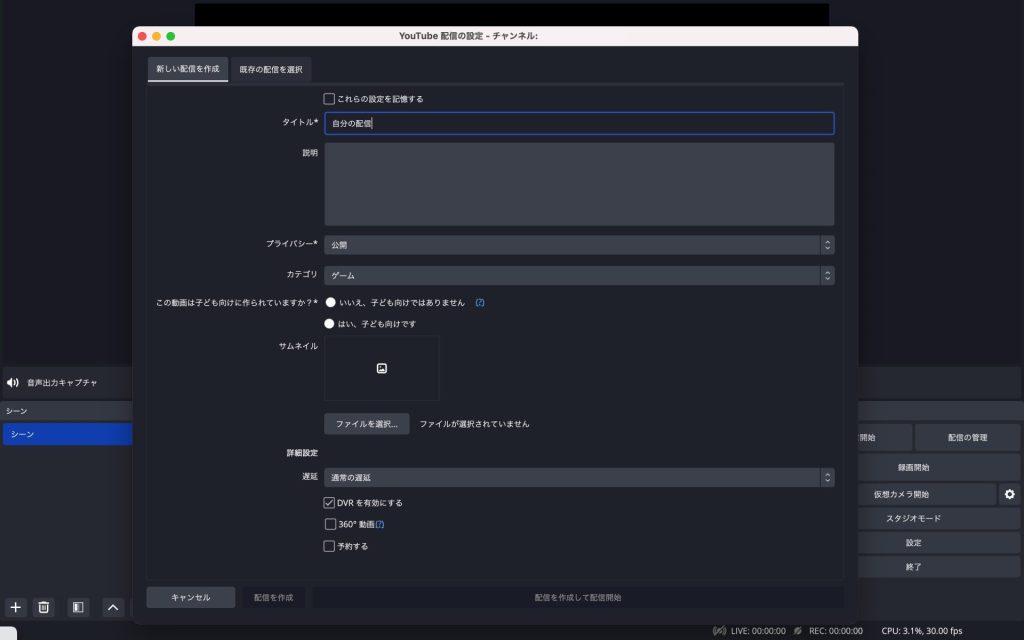
サービスを「Twitch」に設定し「アカウント接続」をクリックします。
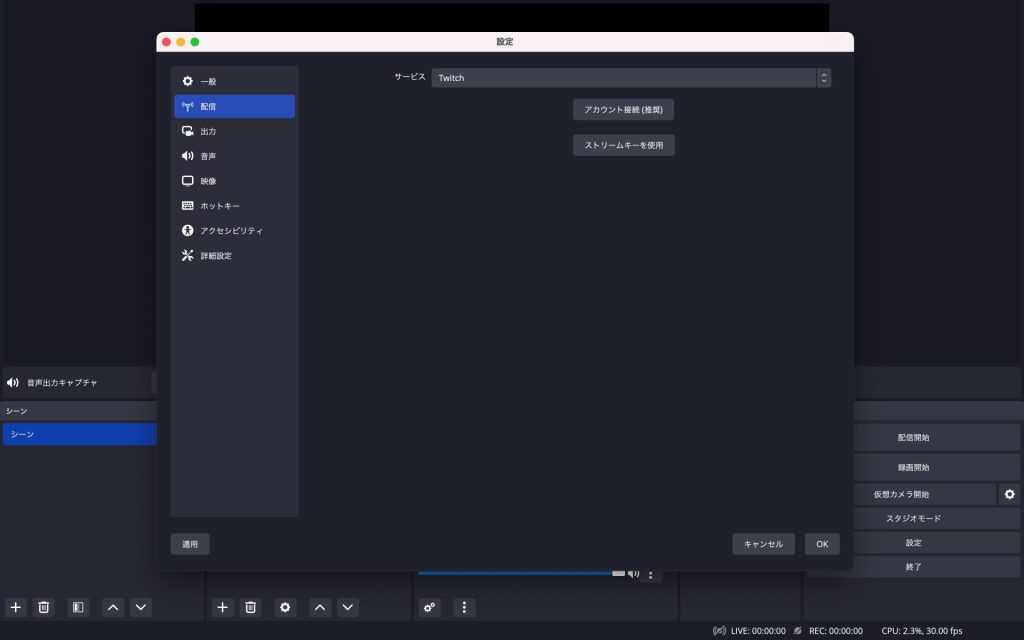
Twitchのアカウント認証が完了すると、配信情報、チャットウインドウが出現します。
タイトルを入力して、画面右側の「配信開始」をクリックすると、Twitchで配信が開始されます!