
実際ブログでいくら稼げてる?【2年運営した収益を公開】
転職と副業と独学を発信する100%実体験の雑記ブログ
「エックスサーバーで、WordPressブログを作りたいけど、作り方がわからない…。わかりやすく解説してほしい!」
という方向けの記事になります。
ブログを解説したいと思い立っても作り方がわからないという方も多いと思います。
サーバーとドメインを同時に契約したい場合、エックスサーバーはコストも低く、簡単にWordPressブログを作成できるサービスです!
本記事ではエックスサーバーでのWordPressブログの作成方法を4ステップで画像付きで解説します。
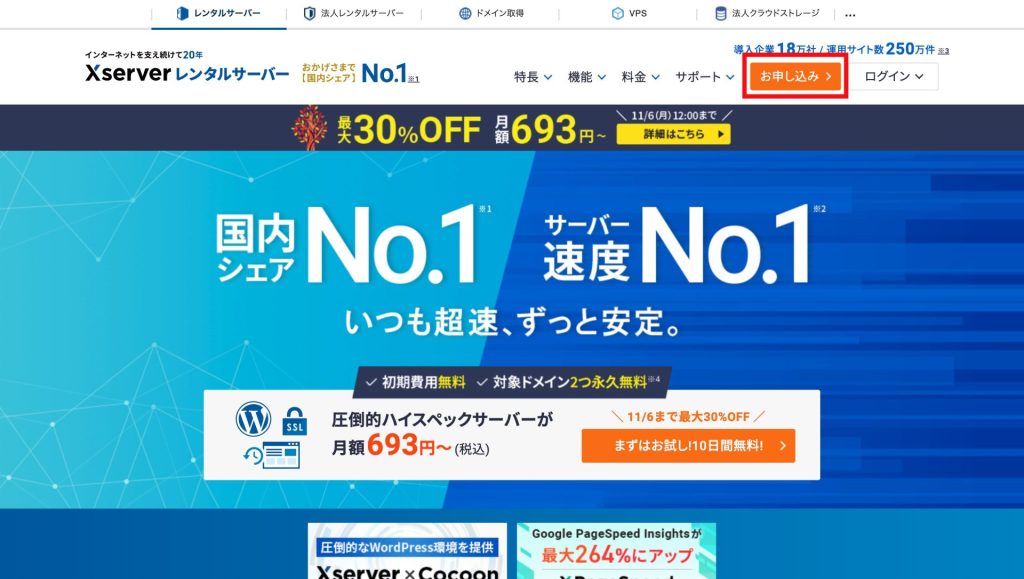
エックスサーバーから申し込みページにアクセスして、サーバーとドメインを契約していきます。
右上のオレンジボタン【お申し込み】をクリック。
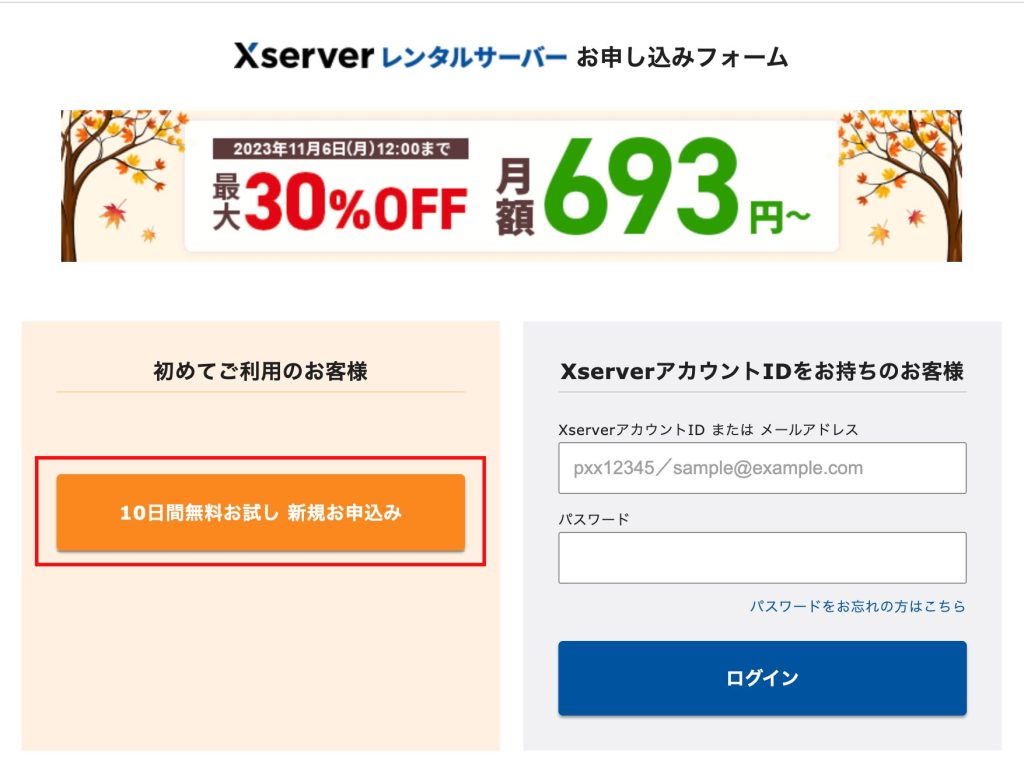
次にエックスサーバーアカウントはお持ちでないと思うので左側の【新規のお申し込み】をクリックします。
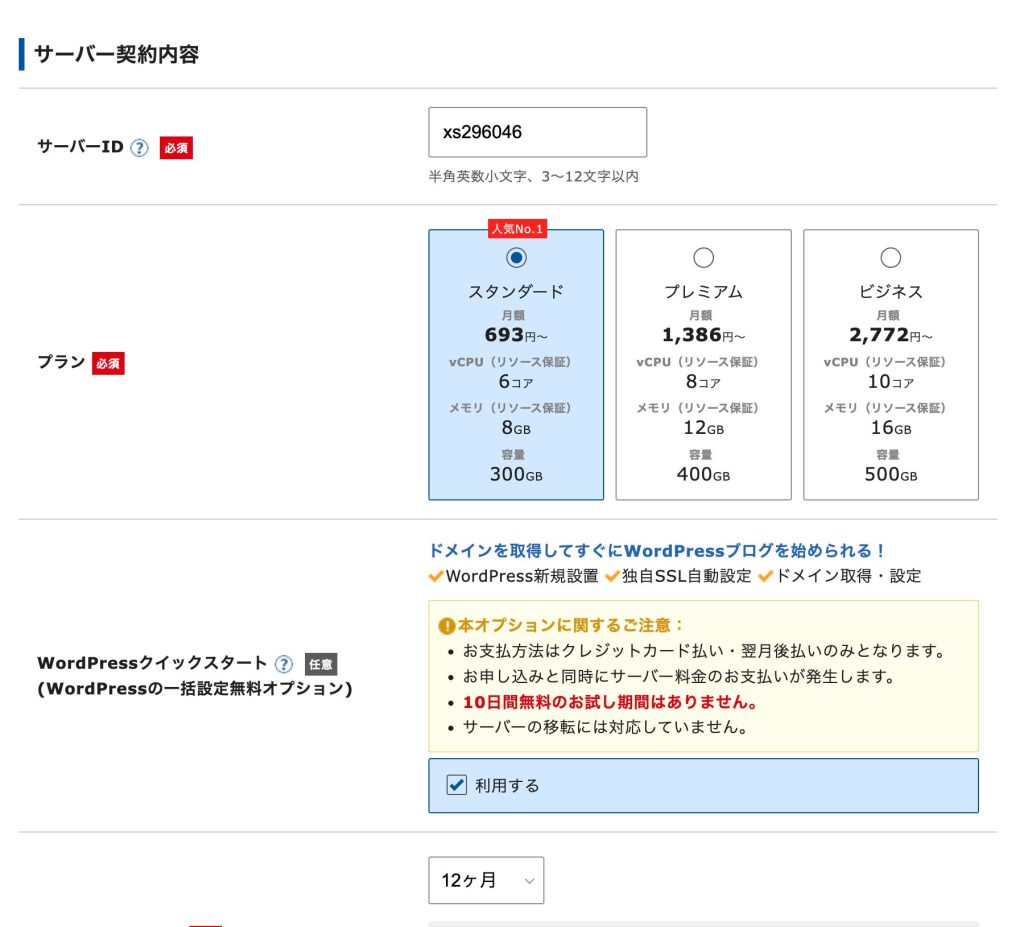
プランを選択します。
小規模ブログであれば、まずは「スタンダードプラン」でOKです。ブログの規模が大きくなれば、プランをアップグレードすることもできるので心配ありません。
プラン選択後に「WordPressクイックスタート」の「利用する」にチェックをしましょう。
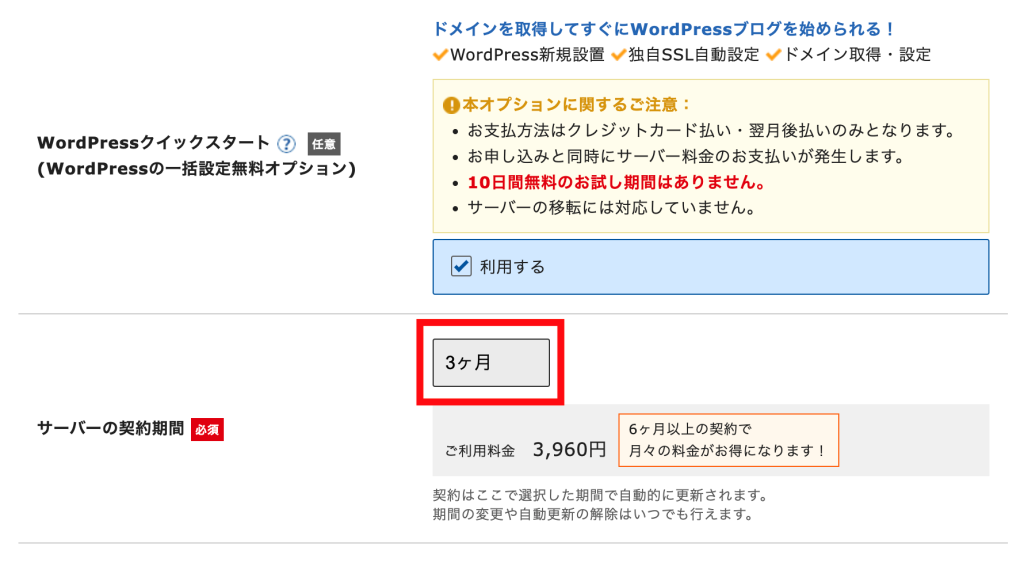
契約期間を選択します。
エックスサーバーは3ヶ月から契約できますが、長期で契約した方が毎月の費用が安くなります。
私はサーバーを契約する時は、いつブログを辞めるかわからないので、いつも短い契約期間を選びます。
「必ず1年続ける!」という方は12ヶ月で契約した方がお得です!
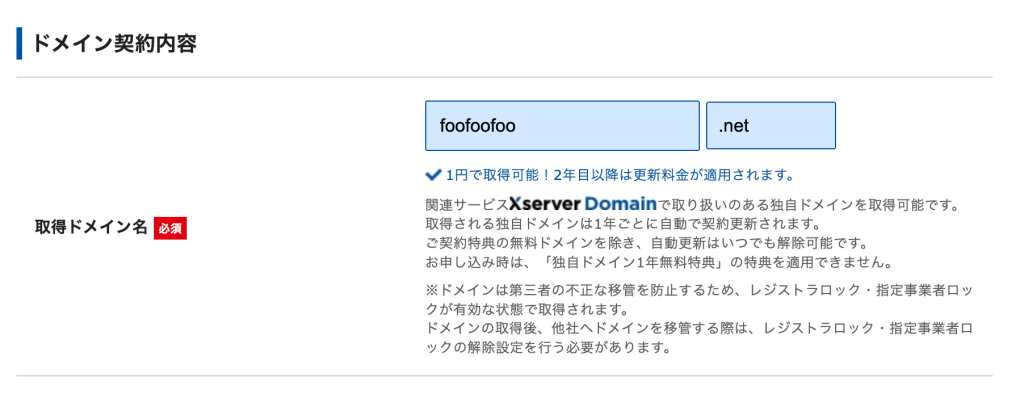
取得したいドメインを入力します。
ドメインは世界に一つなので、既に使われているドメインは取得することはできません。
当サイトは「foofoofoo.com」がドメイン名となります。
始めてドメインを取得するのであれば、ドメインの種類は「.com」を選ぶと無難です。
SEO的に有利不利はありませんので、わかりやすいドメインにしましょう。
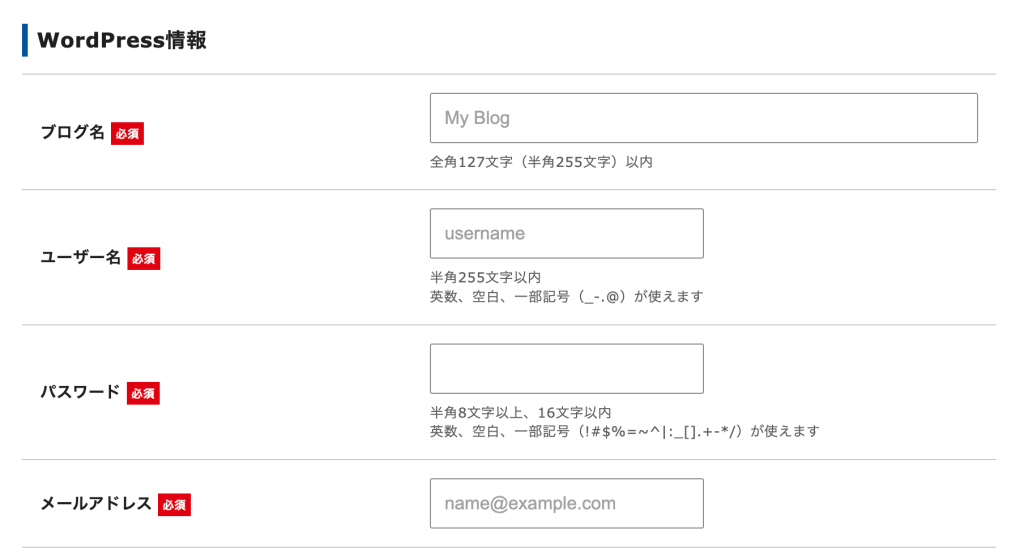
WordPressサイトに必要な情報を入力します。
・ブログ名
・ユーザー名
・パスワード
・メールアドレス
ブログ名はサイトのタイトルです。当ブログは「フーブログ」がタイトルになります。
これらの項目は後でいつでも変更することができるのでご安心ください!
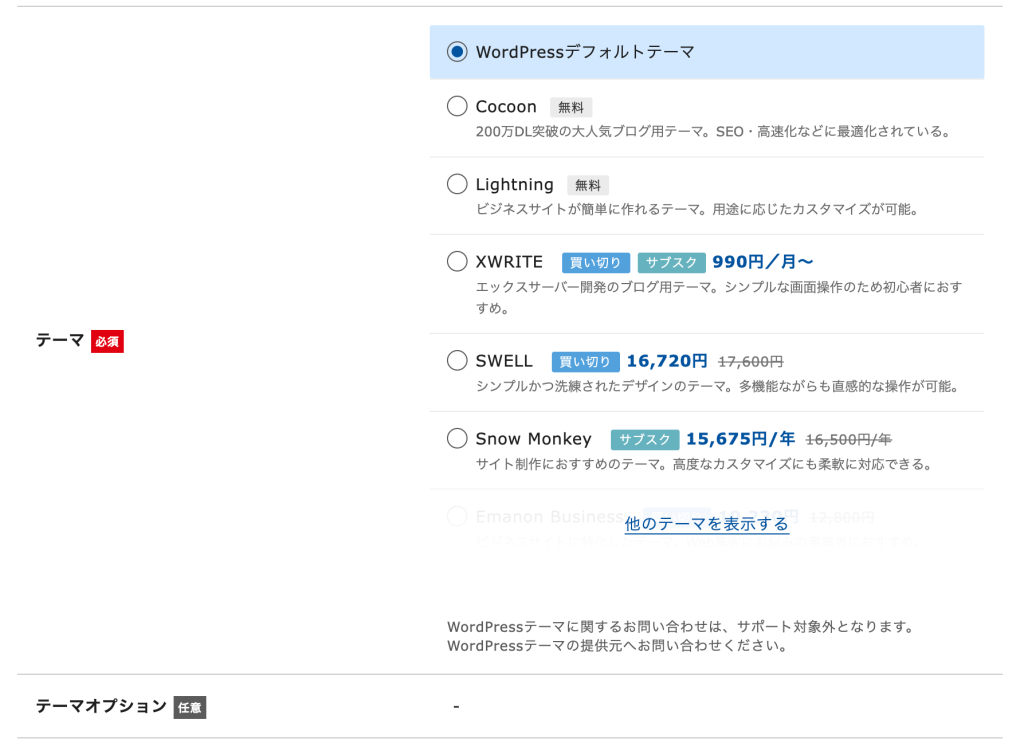
WordPressテーマを選択します。
使用したいWordPressテーマが決まっている場合は、選択しましょう。
WordPressテーマは後に変更することができます。
まだテーマが決まっていない場合は「Cocoon」の無料テーマがおすすめです!
以上の入力ができたら【Xserverアカウントの申し込みへ進む】をクリックします。
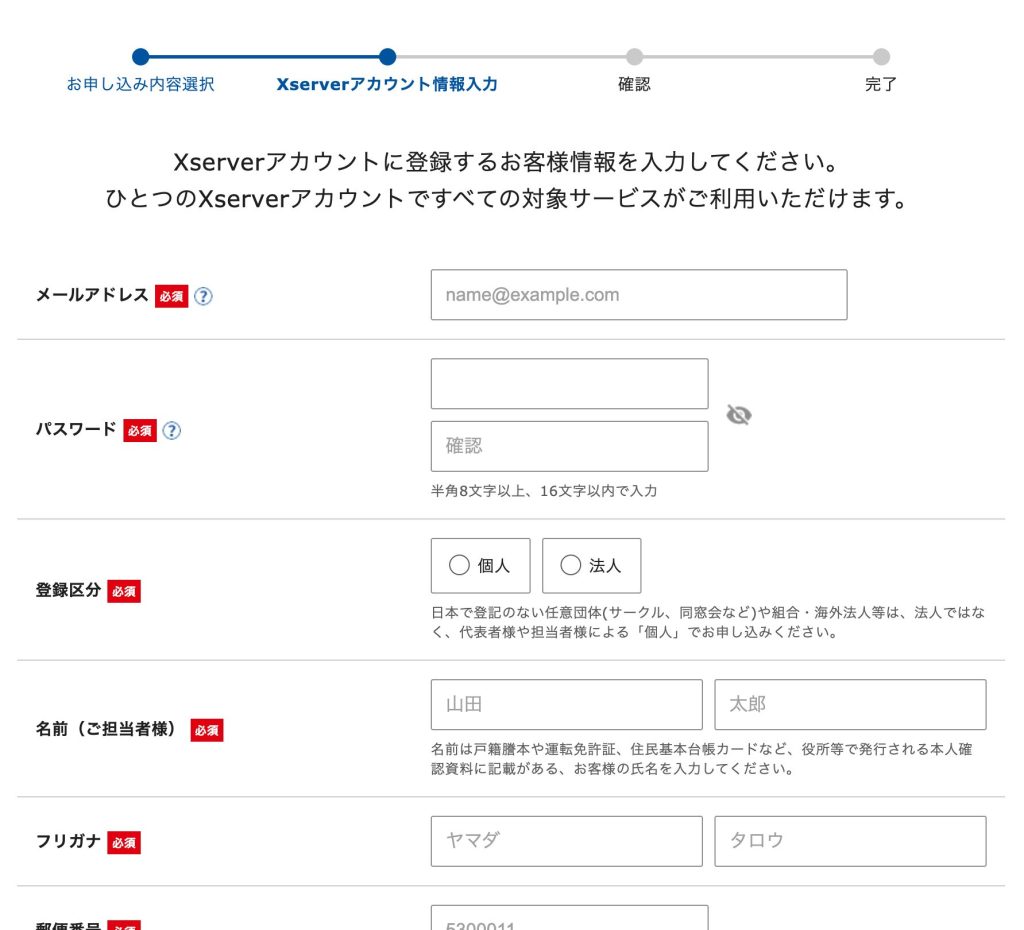
次に「Xserverアカウント」を作成します。
お支払いに必要な個人情報を入力します。
「メールアドレス」と「パスワード」はエックスサーバーのサービスページにログインする時に必要になりますので、忘れないように控えておきましょう。
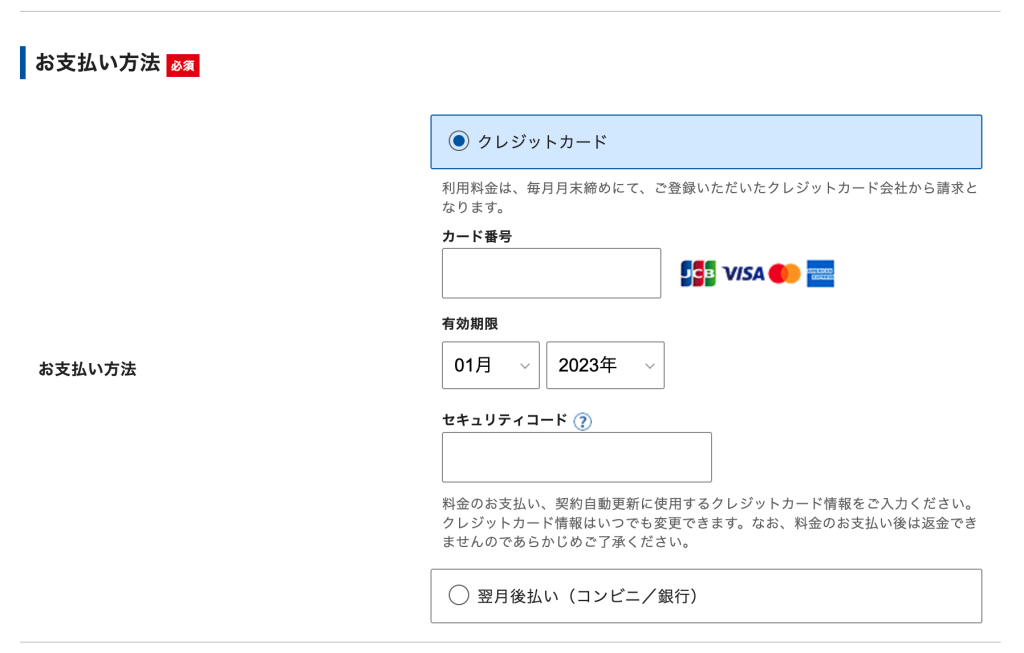
お支払い方法は「クレジットカード」「コンビニ支払い」を選択することができるので、選択します。
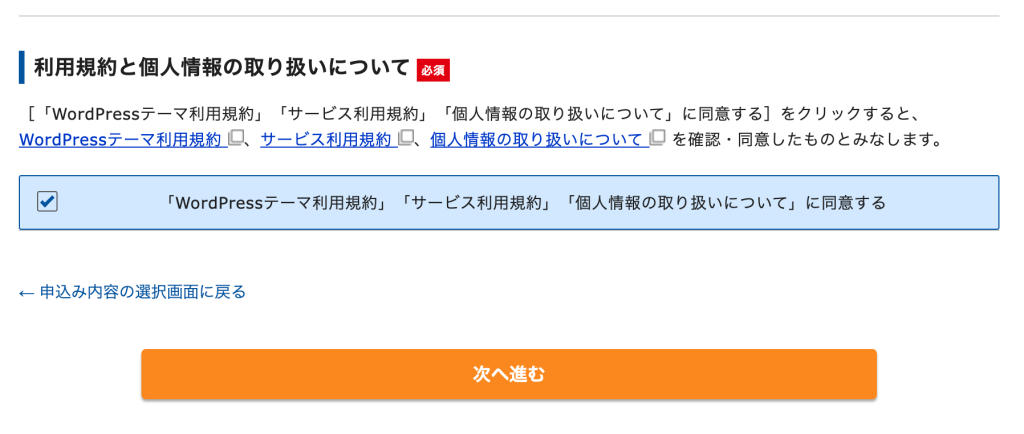
「利用規約」と「個人情報の取り扱い」に同意します。
一読したら【同意する】にチェックをして【次へ進む】をクリックしましょう。
登録したメールアドレスに確認コードが届くので、入力して【次に進む】をクリックします。
これまでに入力した内容が表示されるので、確認しましょう。
重点的に確認すべき項目は下記の通りです。
ドメイン名に関しては変更不可なので、スペルミスなどないか確認しておきましょう。
問題なければ【SMS・電話認証に進む】をクリックします。
認証コードを取得するための電話番号を入力して、認証方法を選択します。
認証方法は「SMS」「自動音声」の2通りです。
電話番号に、スマートフォンの電話番号をを入力した場合は、SMSでの認証で良いかと思います。
電話番号に、固定電話を入力した場合は、自動音声での認証を選びましょう。
受け取った認証コードを入力します。
無事に認証コードを受け取れたら、入力して【認証して申し込みを完了する】をクリックしましょう。
以上でエックスサーバーでWordPressブログ作成の手続きが完了です!
取得したドメインにWordPressブログが表示されるまで、1時間から 6時間かかるので、時間を置いて、【Step4】へ進みましょう。
-1024x778.png)
取得したドメインを検索バーに入力して検索します。
サイトが表示されていればOKです!
.png)
ドメインの末尾に「/wp-login.php」付け加えてアクセスします。
下記のようなログイン画面が表示されますので「【Step.1-5】WordPressサイト情報を入力」で入力した「ユーザー名」と「パスワード」を入力して、ログインします。
管理画面にアクセスできたら、エックスサーバーでWordPressブログの作成完了です!!
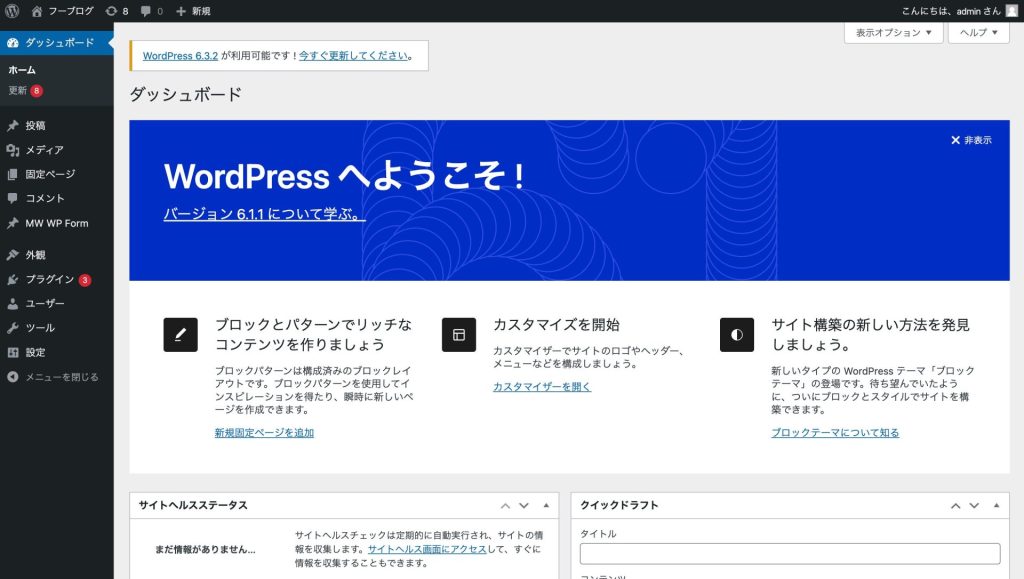
エックスサーバーでの「WordPressブログの始め方」の解説は以上です!
手順にそって進めれば、簡単にWordPressブログを作成することができます。
エックスサーバーの始め方まとめ
Step.1 契約プラン・サイト情報を入力する
Step.2 Xserverアカウントを作成する
Step.3 SMS・電話認証をする
Step.4 WordPressブログにアクセスする