
ブログを継続するために大切にしているマインドセット
転職と副業と独学を発信する雑記ブログ
本記事は、
「WordPressブログを作成したいけど、できるだけ費用は抑えたい…」
という方向けです。
ブログを長く運用するのであれば、ブログの運営費用はなるべく安く抑えたいですよね。
サーバーとドメインを別々で契約することによって、ブログを安く運用することができます。
これから解説する方法は、少し手間はかかりますが、ブログを長く運用するつもりであれば、ブログの作成、運用コストを安く抑えることができます。
また、画像付きで解説するので、手順通り進めれば誰でもWordPressブログを作成できます!
ズバリ、サーバーは「さくらのレンタルサーバ」で、ドメインは「お名前.com」で取得することです。
サーバー会社で、サーバーの契約に加えてドメインも取得すると、ドメインの料金が少し割高になります。
なので、サーバー会社でサーバーのみを契約、ドメインもドメイン取得サービスで取得することで安く済みます。
| サーバー費用(年額) | ドメイン費用(年額) | 合計(年額) | |
| サーバーとドメインを別々で契約 | 5,238円※1 | 1,404円~※3 | 6,642円~ |
| エックスサーバー | 13,200円※2 | (サーバー費用に含まれる) | 13,200円~ |
| さくらのレンタルサーバ | 5,238円 | 約2500円~ | 約7,738円~ |
比較してみると、本記事で解説する「サーバーとドメインを別々で契約」する方法が最も安い結果となります。
しかも、本記事で解説する方法はドメインが初年度無料になりますので、初年度はサーバー費用だけで済みます。
1年ではそれほどコストの差は感じないかもしれませんが、ブログを3年、5年と継続していく予定であれば、どんどんメリットが大きくなります。
では、手順を解説していきます!
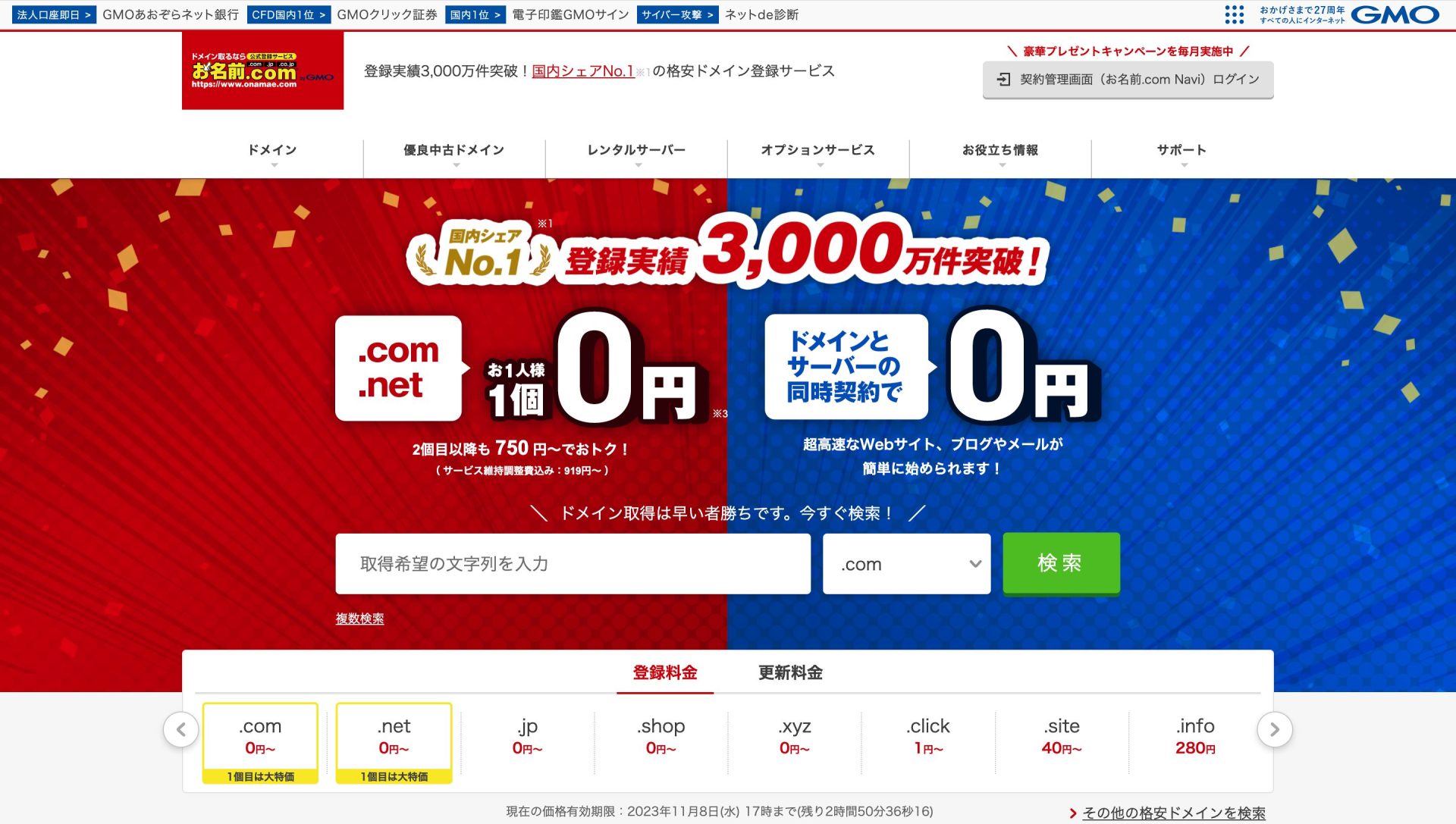
まずは、お名前.comにアクセスしてドメインを取得しましょう!
【取得希望の文字列を入力】に希望のドメイン名を入力して【検索】をクリックします。
始めてドメインを取得するのであればドメインの種類は「.com」でOKです。
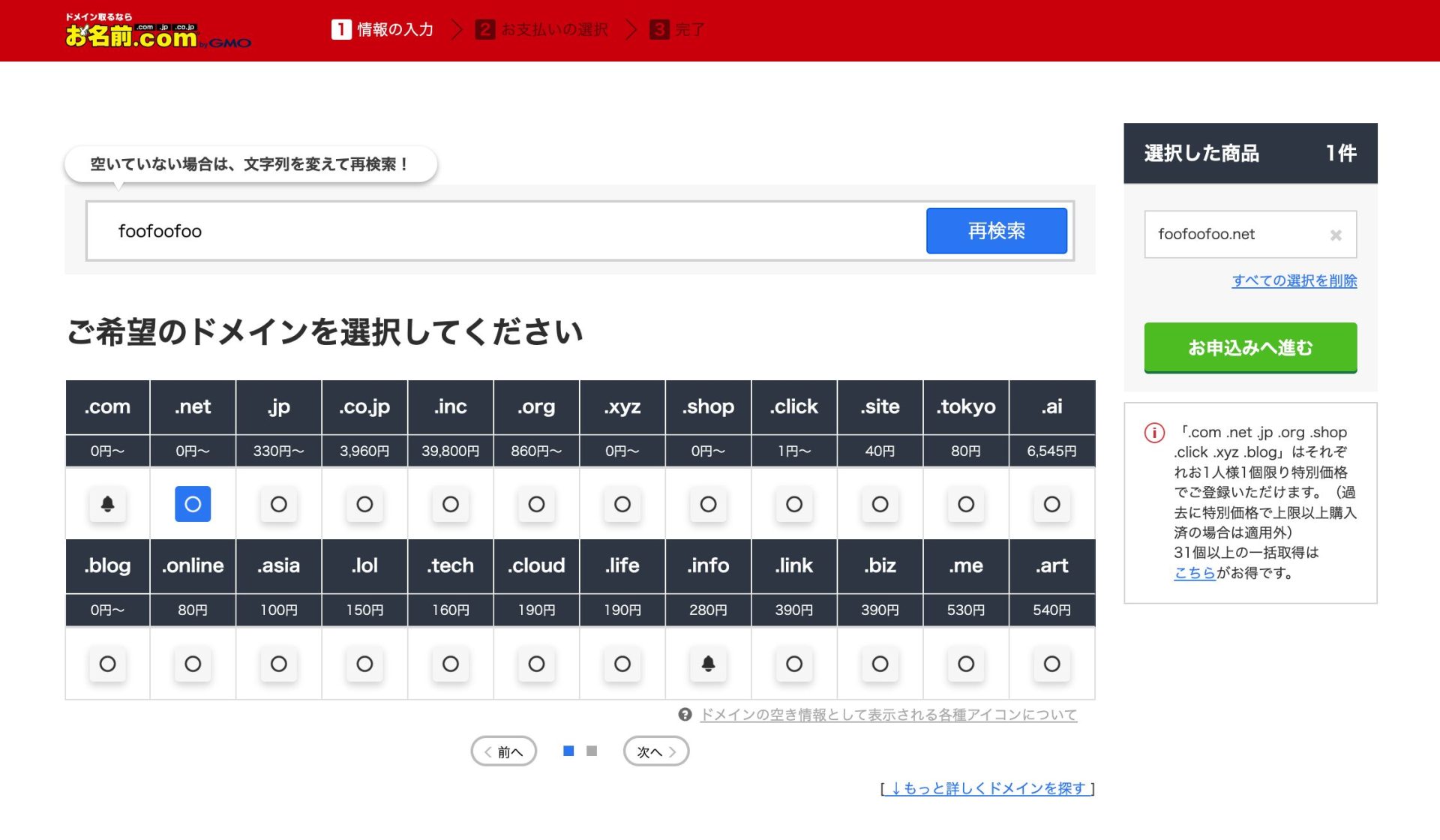
◯印が表示されているドメインは取得可能です。
また、ドメインの種類によって、ドメインの登録費が異なります。
ドメインの登録費、更新費ともに「.com」が最も安いので「.com」で空いているドメインを探すことをおすすめします。
ドメインの種類による登録費、更新費についてもっと詳しく知りたい方はこちらから確認できます。
希望するドメインを選択して【お申し込みへ進む】をクリックします。
ドメインの使用用途について聞かれるので、上の【Webサイト・ブログ・メールで利用する】をクリックします。
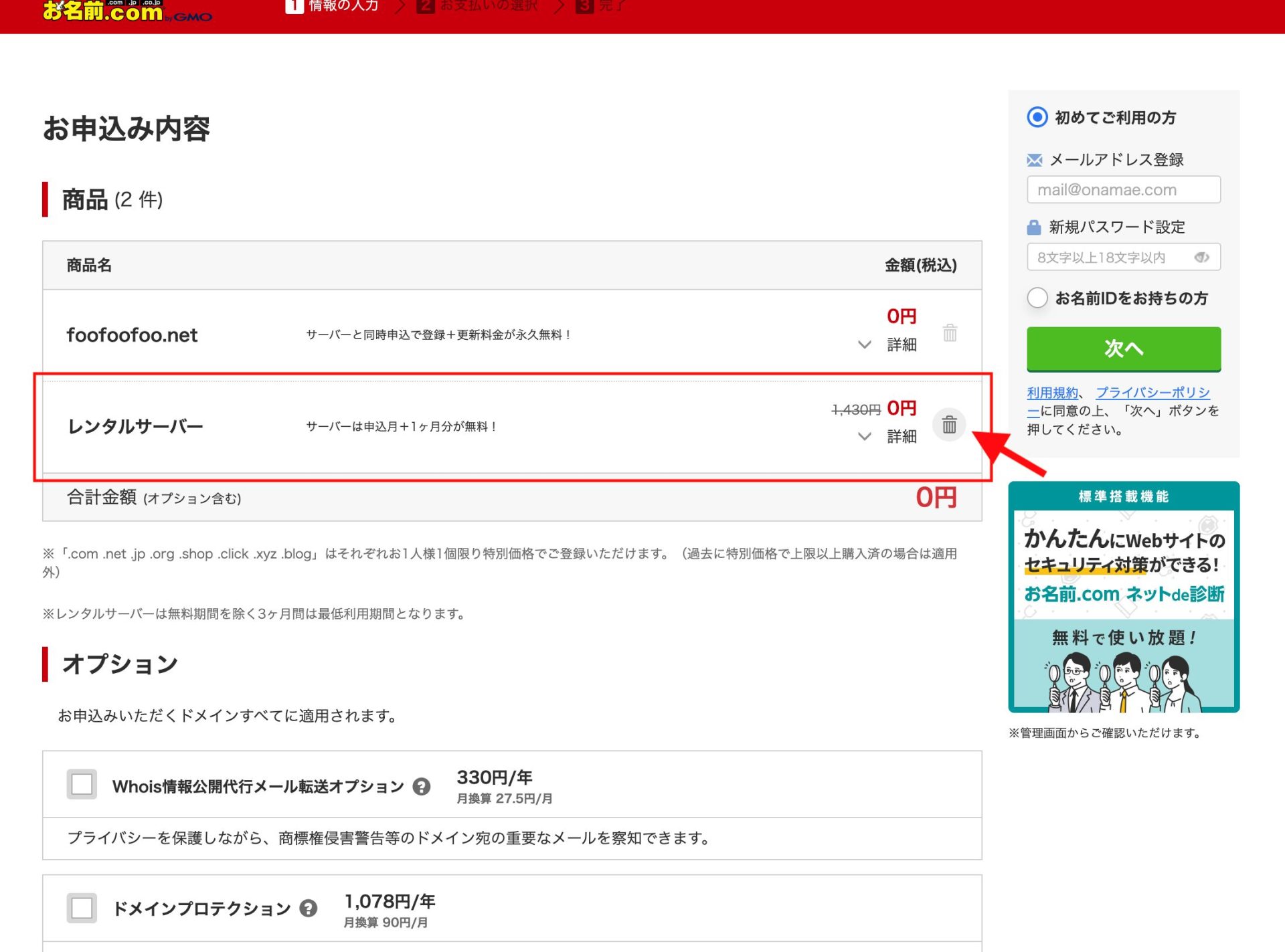
お申し込み内容が表示されるので、確認します。
ここで注意すべき点は「レンタルサーバー」がお申し込み内容に追加されていることです。
初月度は無料となりますが、次月度から1,430円請求されますので、こちらは右端のゴミ箱アイコンを押して削除します。
商品がドメインのみになったことが確認できたらOKです。
右側の、メールアドレス登録と新規パスワード設定を入力して【次へ】をクリックし、進みます。
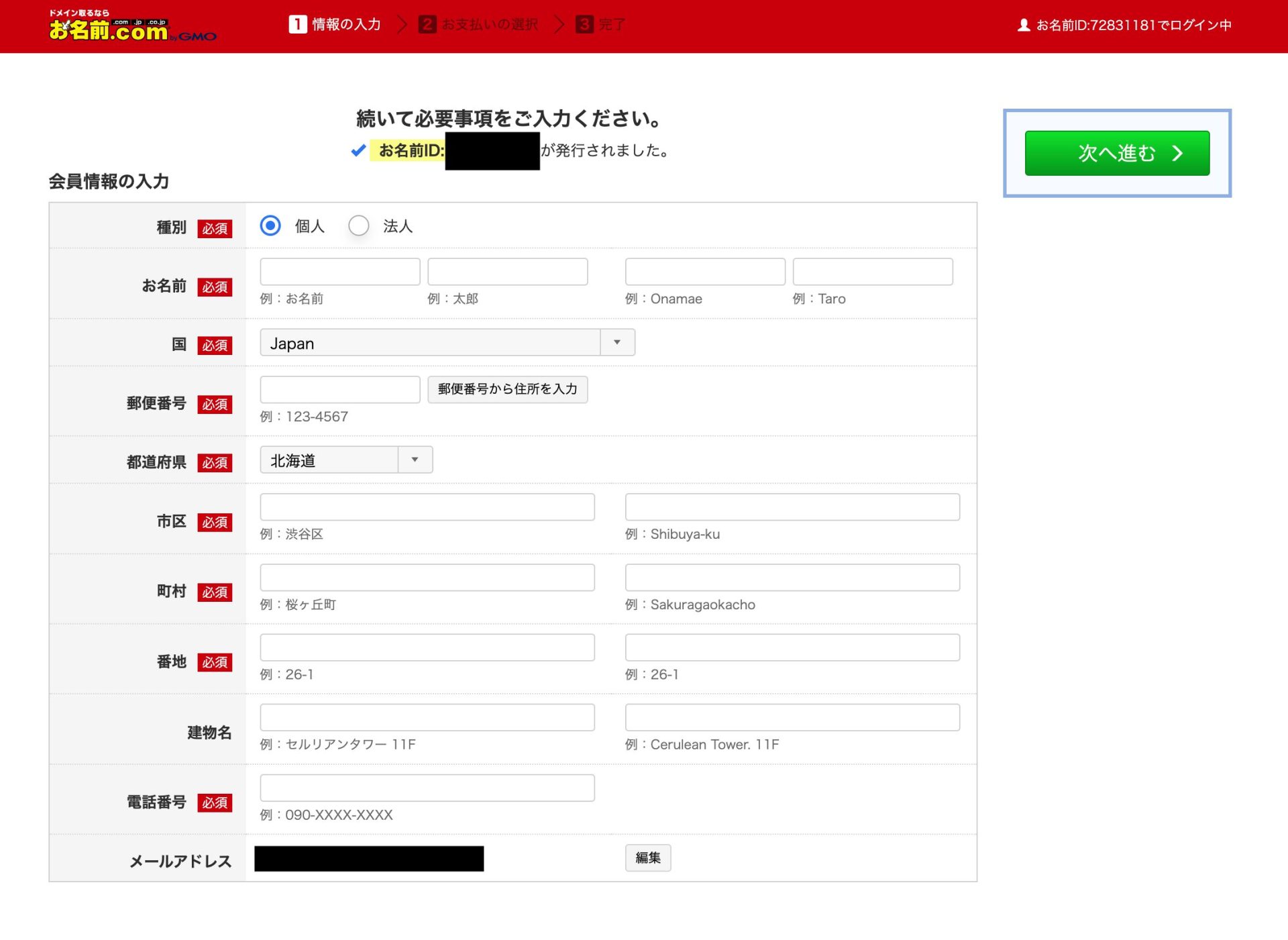
お名前.comのアカウントを作るために個人情報を入力して【次へ進む】をクリックします。
「お名前ID」「パスワード」はログインするために必要になるのでメモしておきましょう。
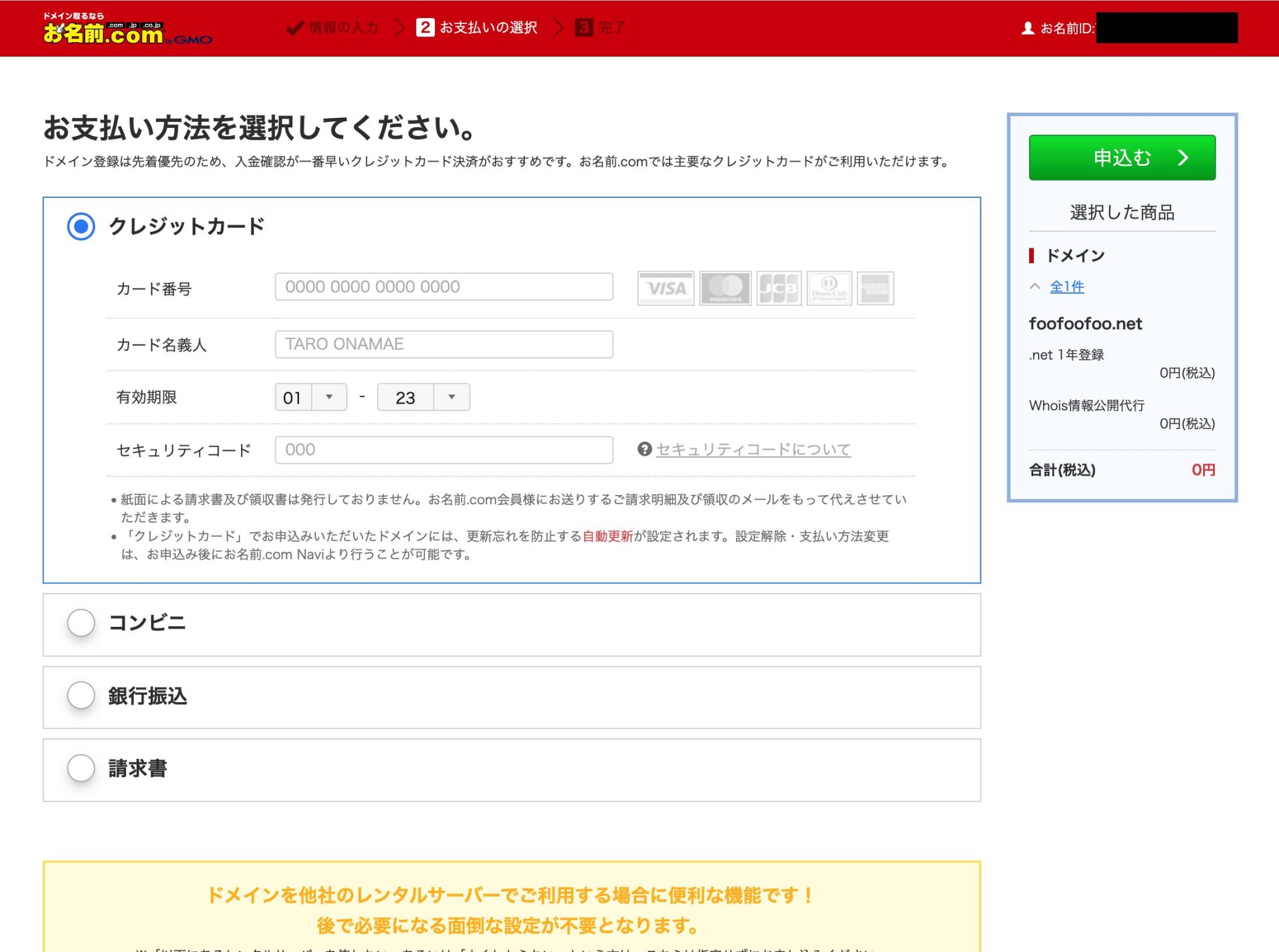
お支払い方法は下記から選択することができます。
・クレジットカード
・コンビニ
・銀行振込
・請求書
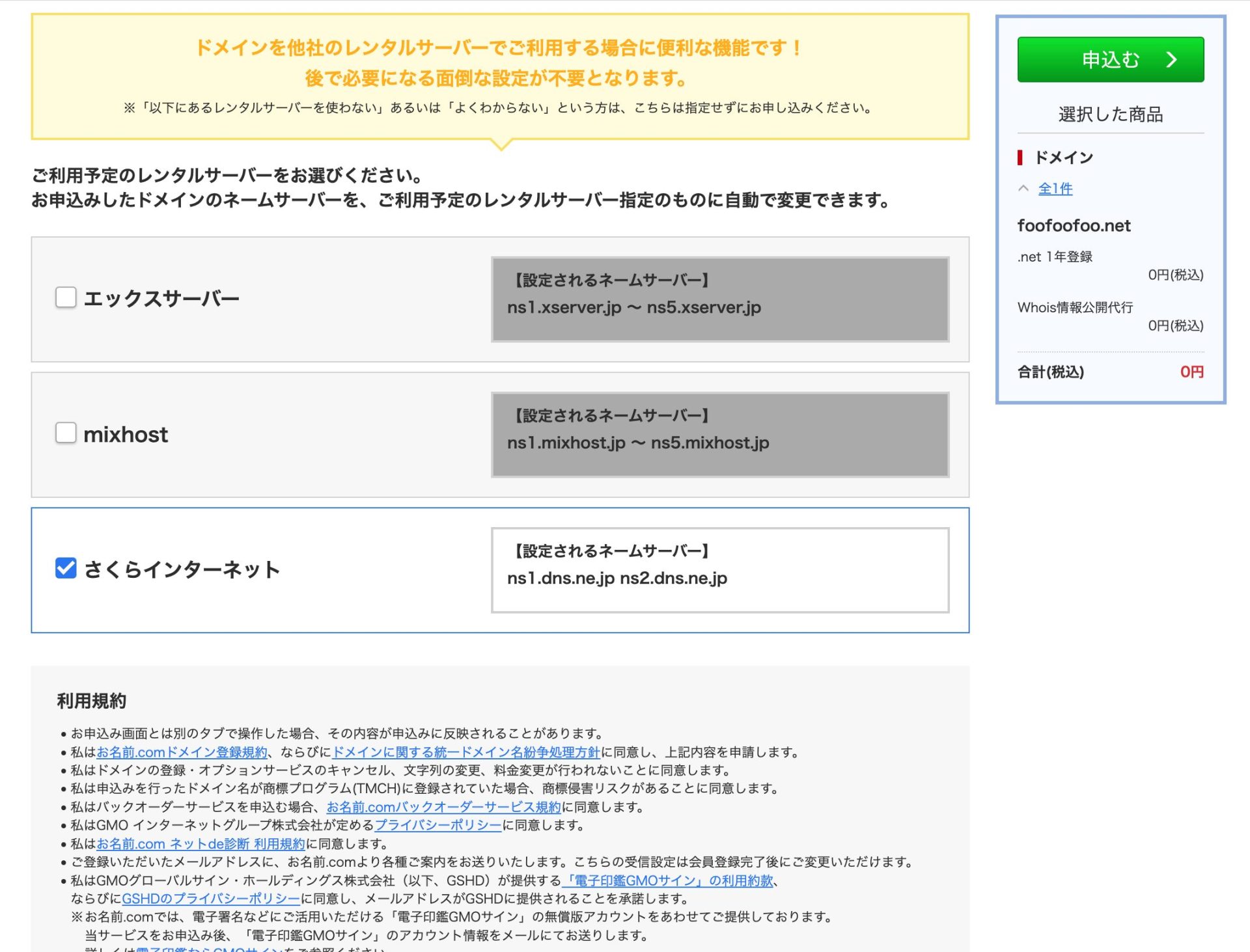
【申込む】をクリックする前に、下にスクロールして、「さくらのレンタルサーバ」にチェックを入れます。
これは、取得したドメインと後に契約する「さくらのレンタルサーバ」のサーバーを紐づけるために必須です。
ここまで入力できましたら、右の【申込む】をクリックします。
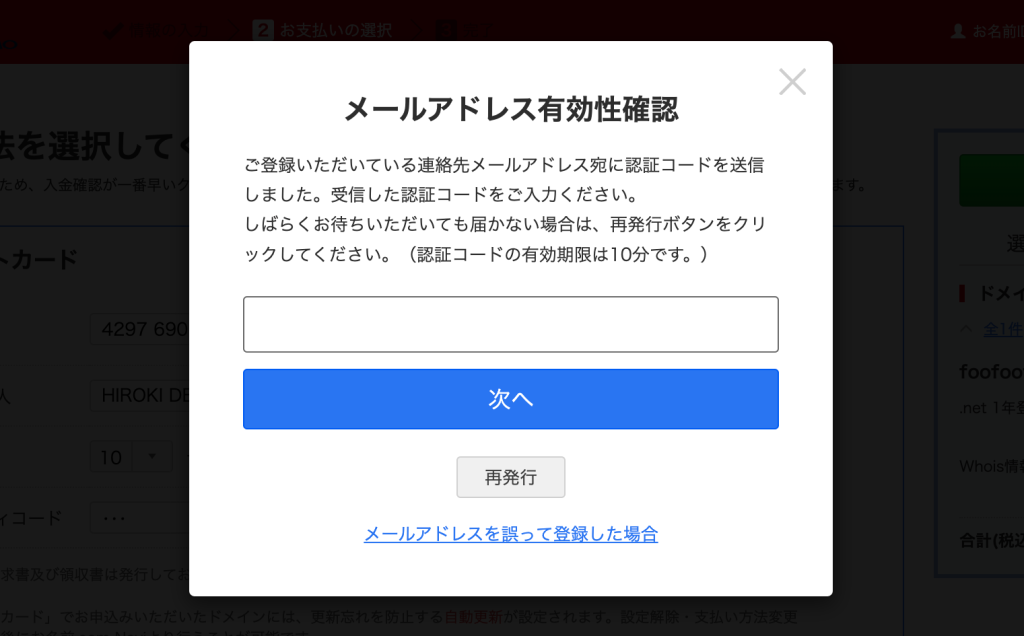
登録したメールアドレスに、確認用の認証コードが送信されるので、入力して【次へ】をクリックします。
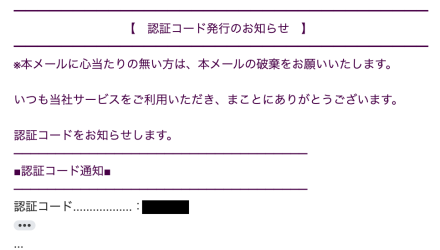
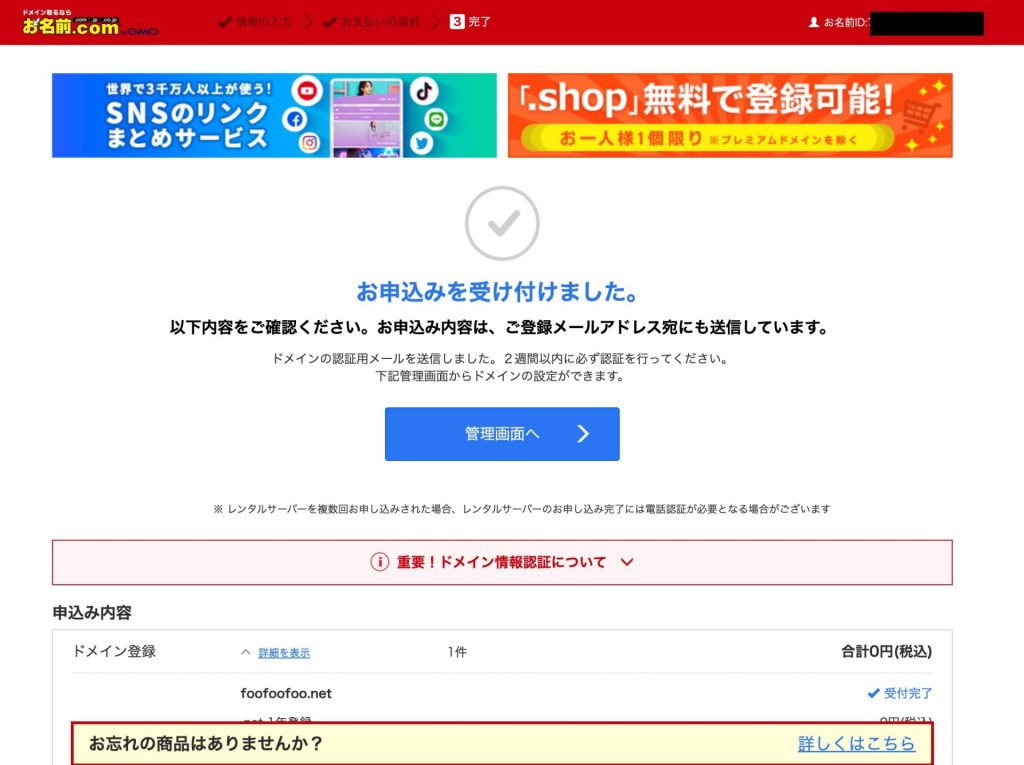
この画面が表示されたら「お名前.com」でドメインの取得は完了です!
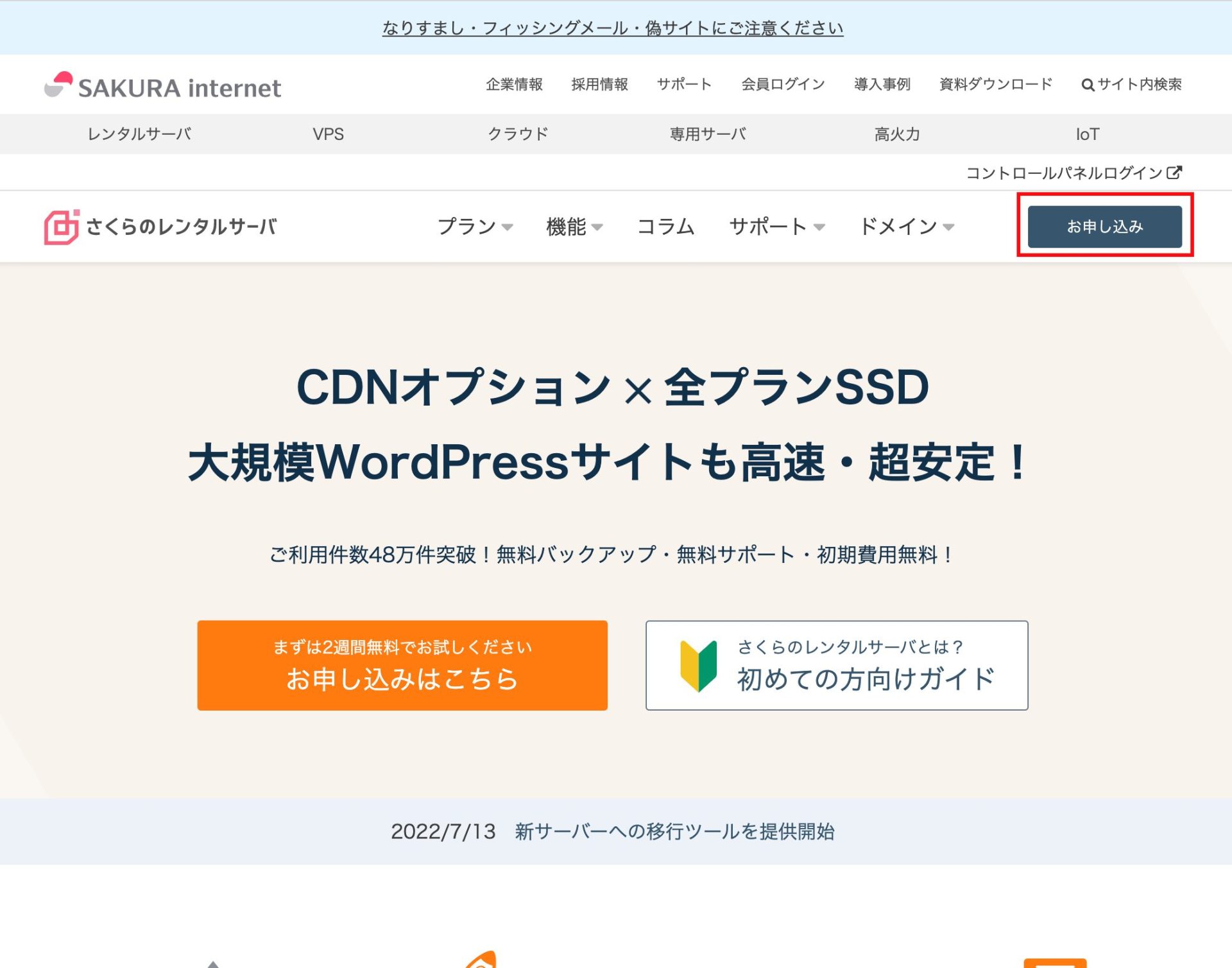
次に、さくらのレンタルサーバでサーバーの契約を行います!
右上の【お申し込み】をクリックして申し込みページへ移動します。
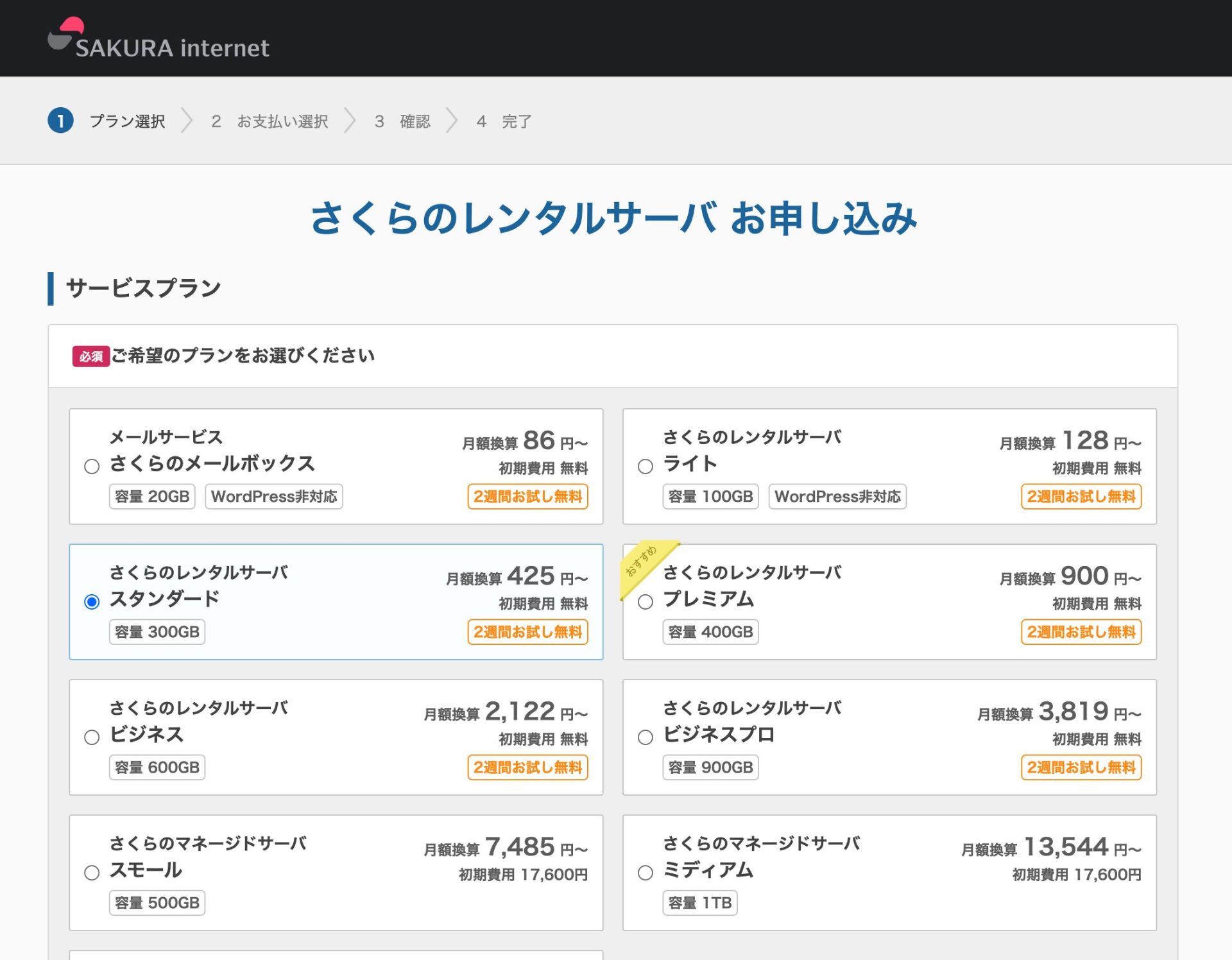
次にサーバーのプランを選択します。
個人ブログの規模であれば「スタンダードプラン」で十分です。ブログの規模が大きくなった時はプランのグレードアップもできるので心配要りません。
独自ドメインを取得するかの選択項目もありますが「レンタルサーバだけ契約する」を選択して【お支払い方法の選択】へ進みます。
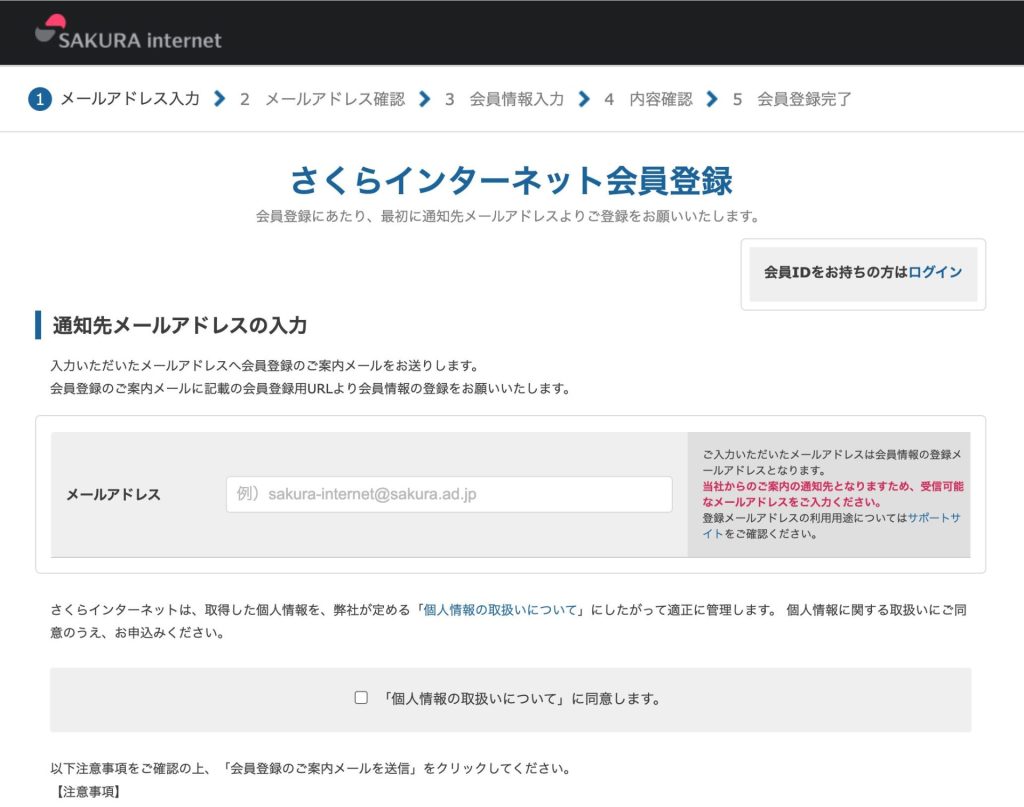
サーバー費用の支払いに必要なので、会員登録ページへ促されます。
まずは、通知先メールアドレスにメールアドレスを入力して、個人情報の取り扱いに同意して、「会員登録のご案内メール」を受け取ります。
「会員登録ご案内メールを送信しました」という画面に遷移したら、入力したメールアドレスに「案内メール」が送信されるので、URLから会員登録へ進みます。
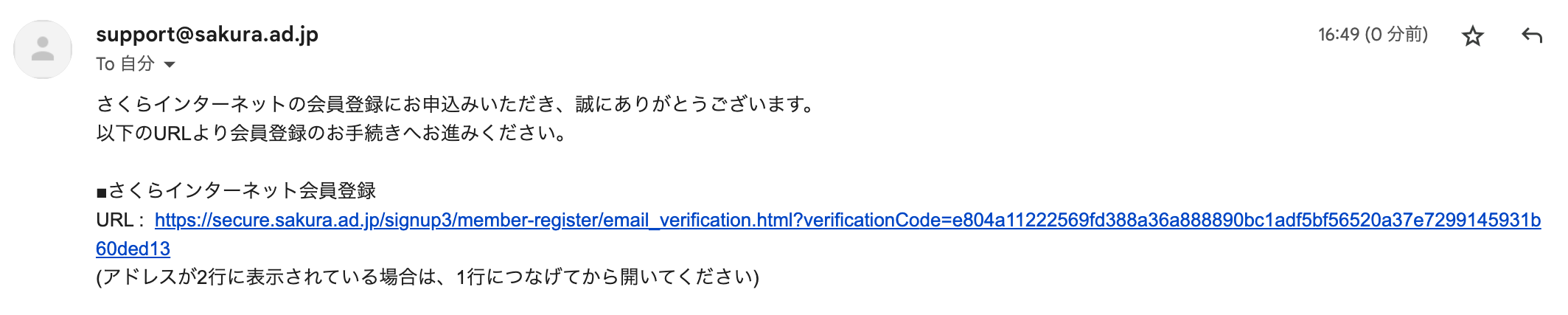
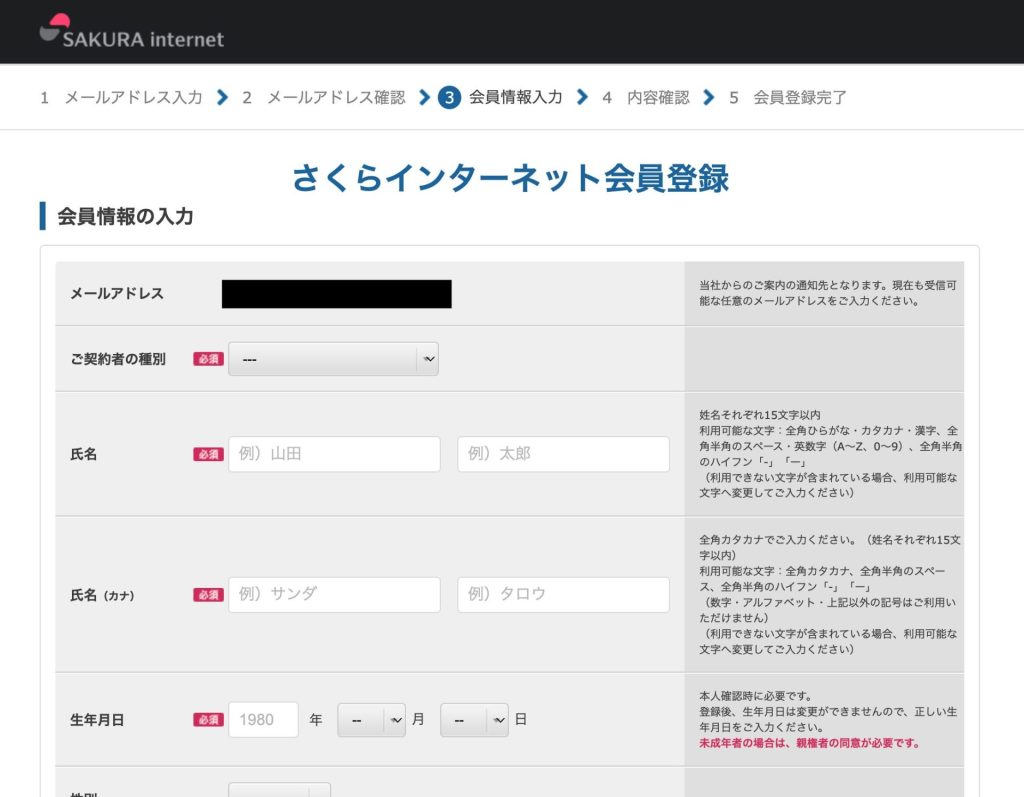
「会員メニューパスワード」は会員メニューを開く際に必要になるので、メモしておきましょう。
「メールマガジンの受信設定」は不必要な方は「受け取らない」でOKです。
全て入力できたら確認画面へ進みます。
会員情報の確認画面へ遷移するので、全て問題なければ【会員登録完了】しましょう。
会員登録完了メールが届きますので、以下の会員登録情報をメモしておきましょう。後で「さくらのレンタルサーバ会員メニュー」へログインする際に必要になります。
・会員ID
・パスワード
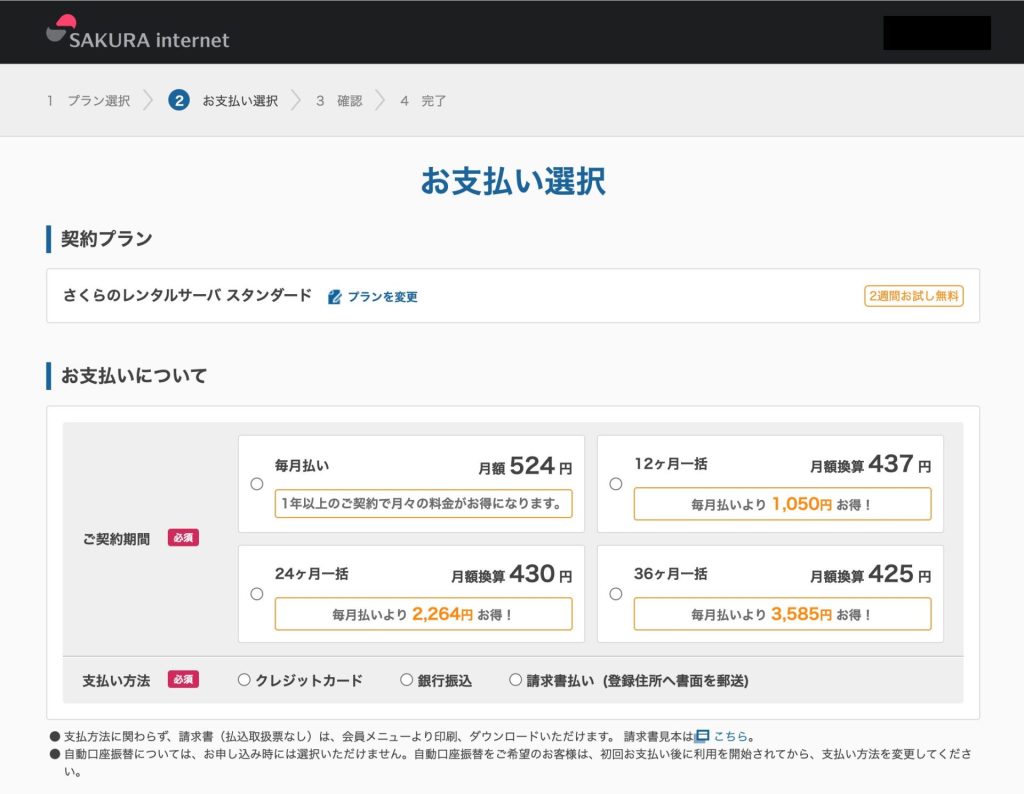
会員登録が完了したら「お支払い方法の選択」画面へ遷移します。
まずは「ご契約期間」を選択します。
長期契約すればするほど月額費用が低くなりますが、僕はいつも1ヶ月単位で契約しています。
理由は、契約した時はブログを続けるか迷っていましたし、今もいつブログを辞めるかわからないからです。
ブログを長く続けることが決まっている場合は長期契約をおすすめします!
次に「お支払い方法」選択します。
お支払い方法は下記から選択することができます。
・クレジットカード
・銀行振込
・請求書払い
「ご契約期間」と「お支払い方法」を入力し終えたら【入力内容の確認】をクリック
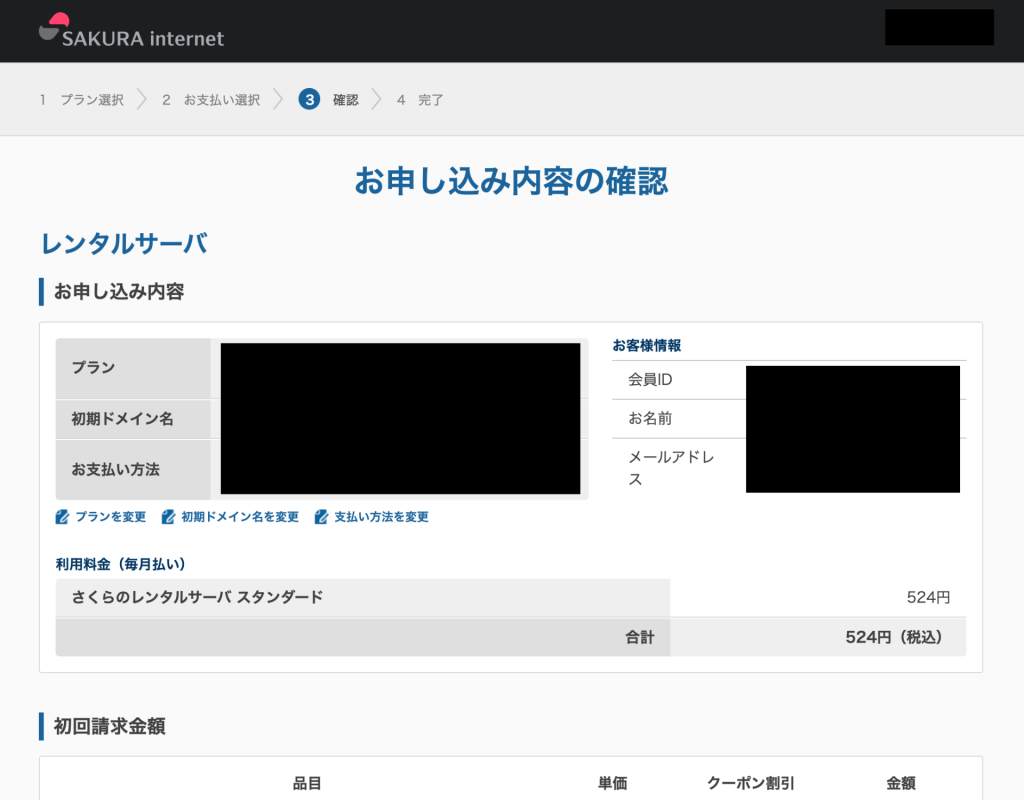
お申し込み内容のを確認します。
主に確認するべき箇所は「プラン名」と「請求金額」です。
問題なければ、規約の同意にチェックを入れて【この内容で申し込む】をクリックします。
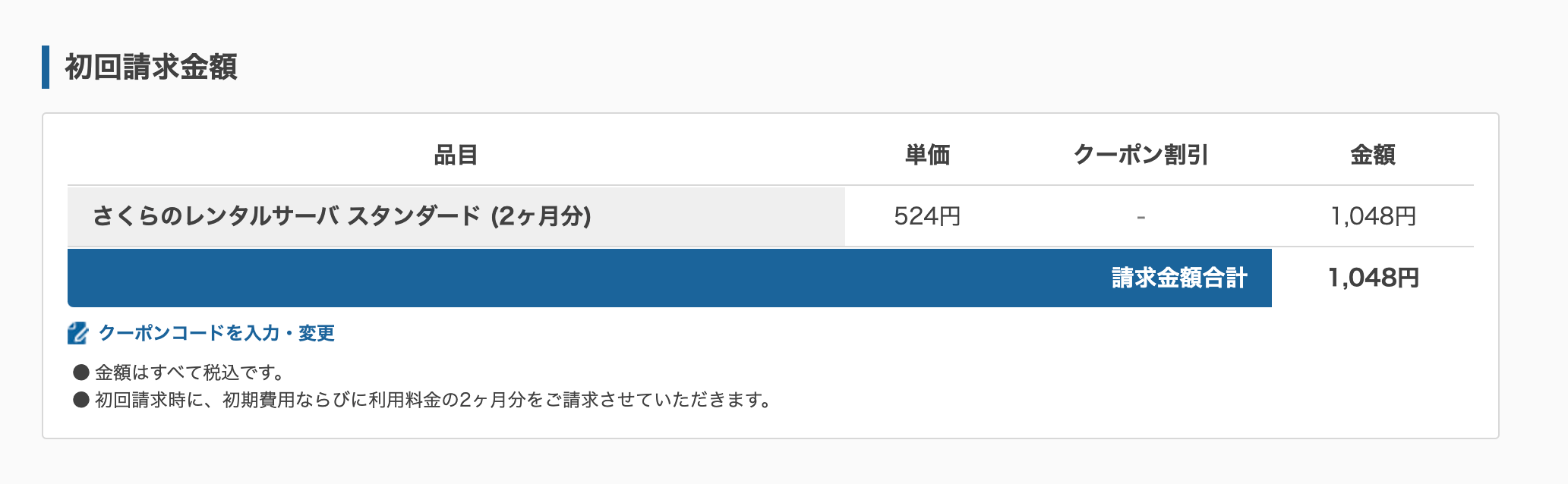
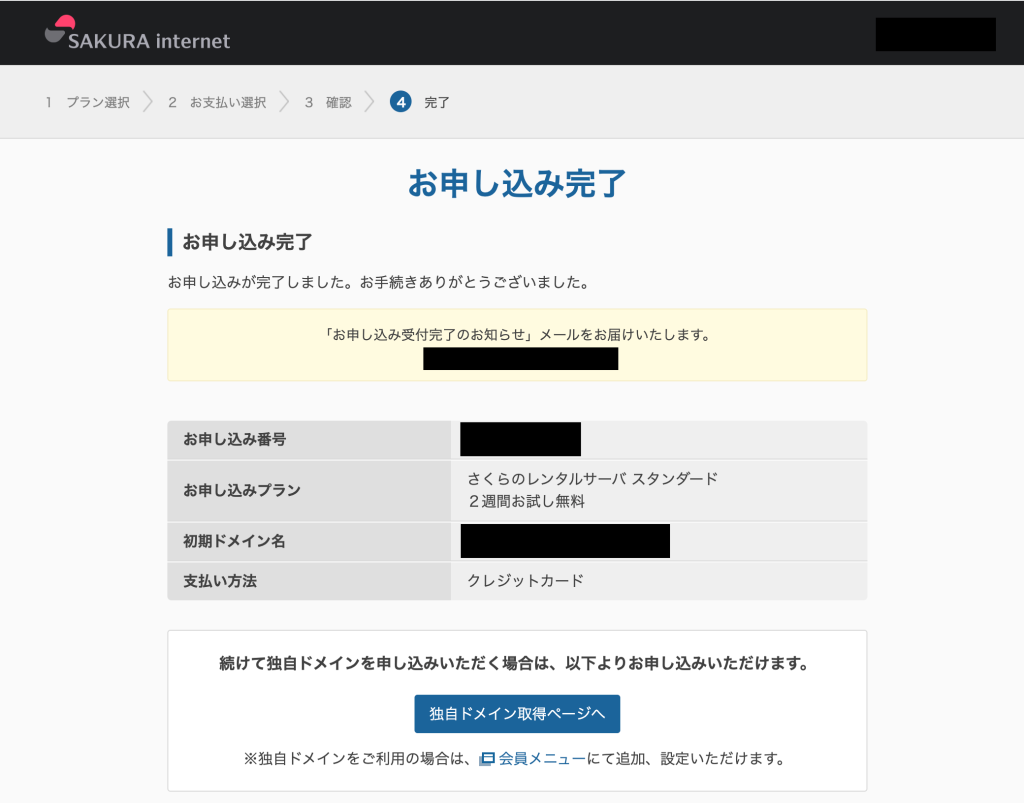
この画面が表示されましたら「さくらのレンタルサーバ」でのサーバーの契約は完了です!
.png)
さくらのレンタルサーバ会員認証ページへアクセスします。
メモした「さくらのレンタルサーバ」の会員IDと、パスワードを入力してログインします。
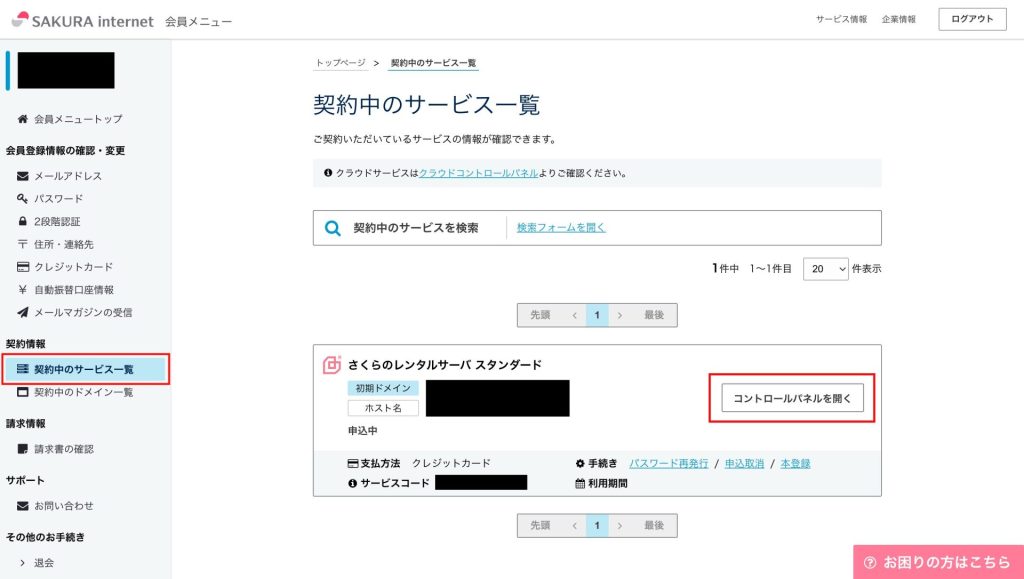
会員メニューページが開きます。
このページで、会員情報や、契約中のサービスを確認することができます。
コントロールパネルを開くために左のメニューバーから【契約中のサービス一覧】をクリックします。
今回契約した「さくらのレンタルサーバ スタンダード」の【コントロールパネルを開く】をクリックします。
「さくらのレンタルサーバ」のコントロールパネルが開きます!
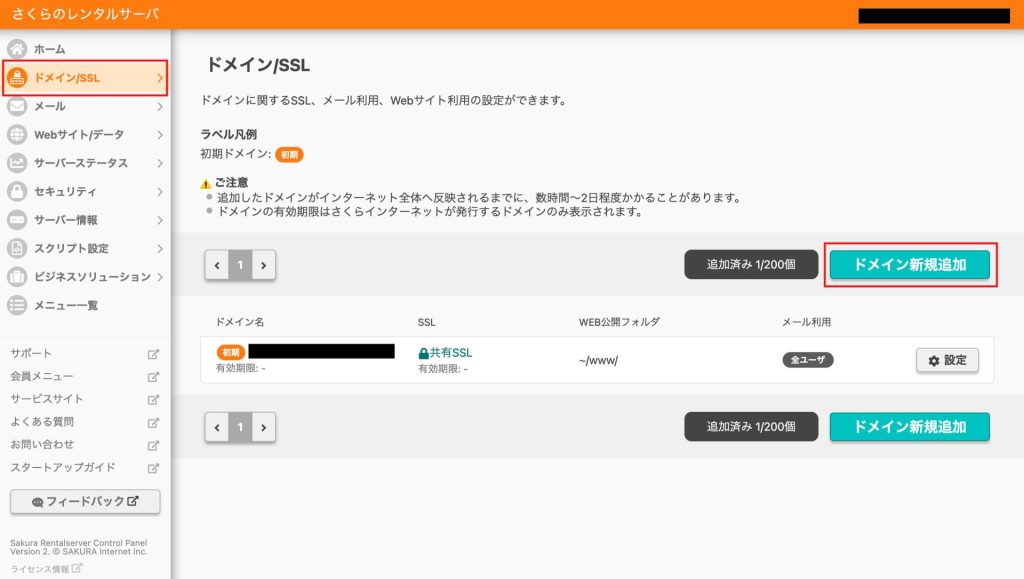
コントロールパネルの左のメニューバーの【ドメイン/SSL】をクリックして、「ドメインの新規追加」をクリックします。
ドメインの追加する方法を選択できます。
今回は一番下の「他社で取得したドメインを移管せずに使う」をクリック。
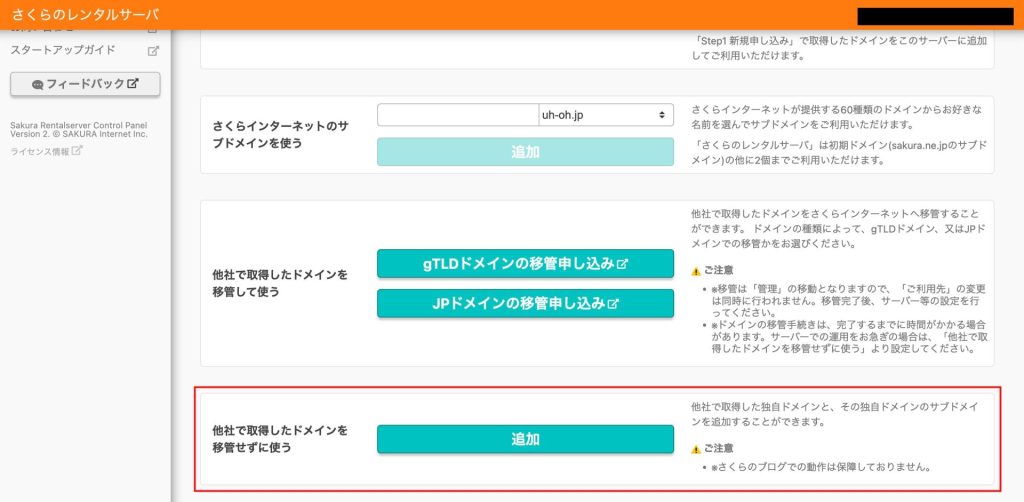
下記画像の赤枠に取得したドメインを入力して【追加】をクリック。(ドメインを入力する際に間違わないように注意!)
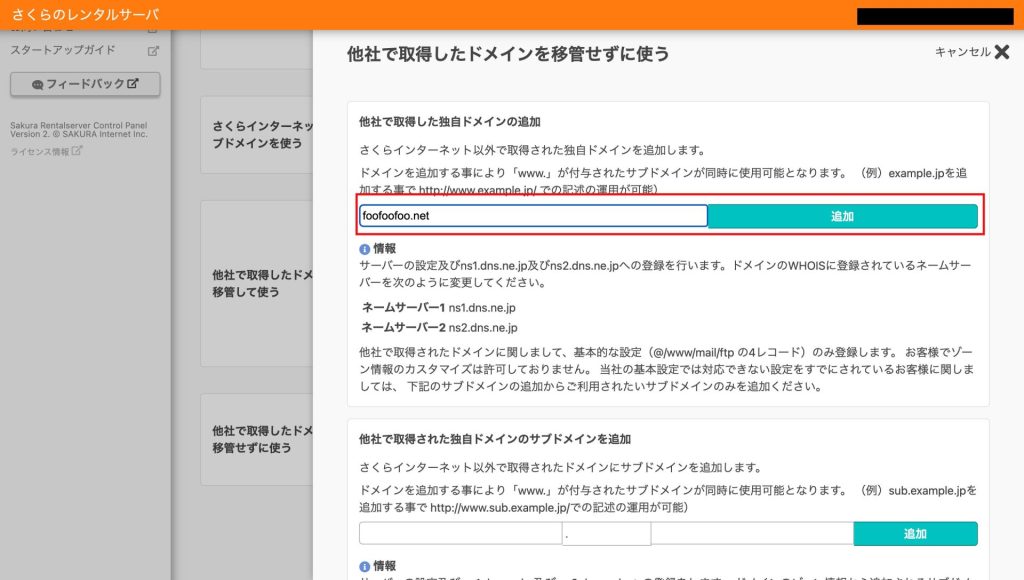
取得したドメインが、サーバーに追加されます。
これでサーバーとドメインの紐付けは完了です!
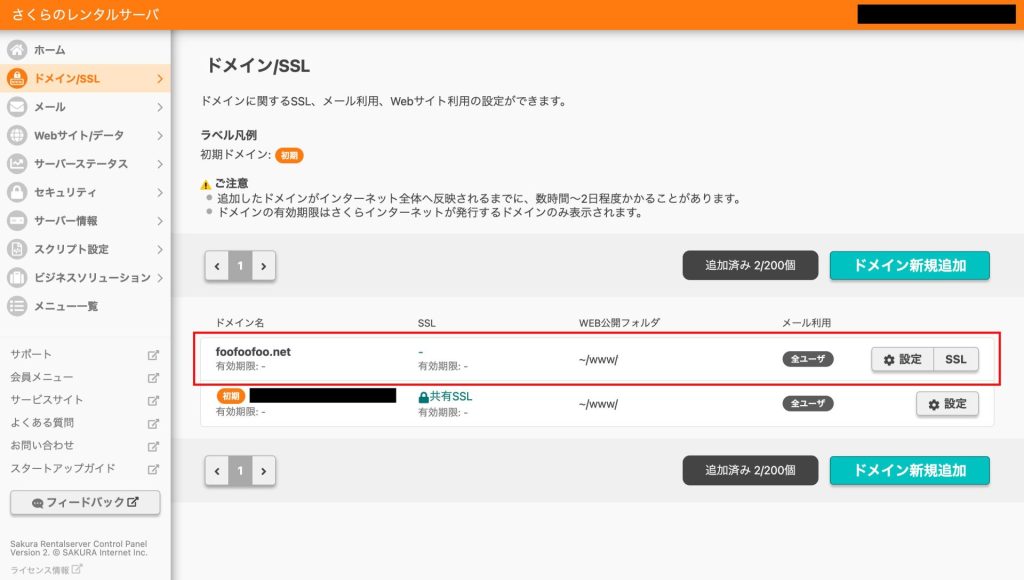
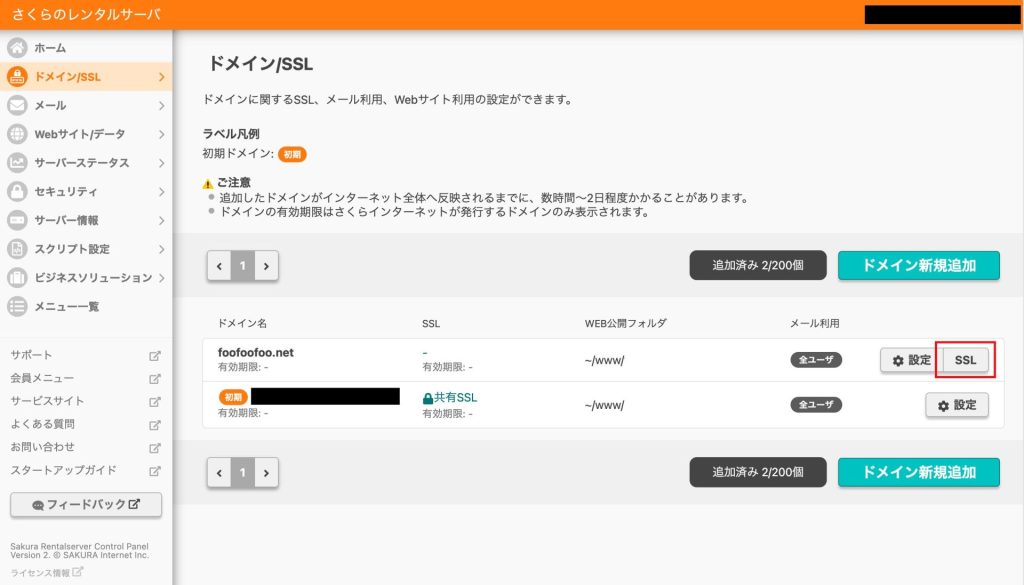
登録したドメインのSSL設定を行います。
SSLはサイトを保護するために必要な設定です。
追加したドメインの右側の【SSL】をクリックして設定を進めます。
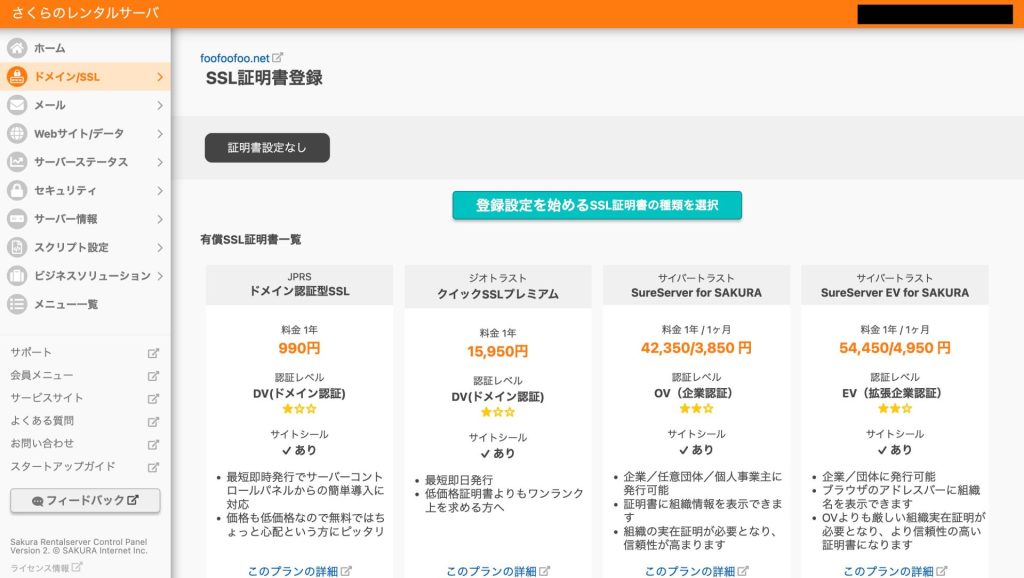
【登録設定を始める】をクリック。
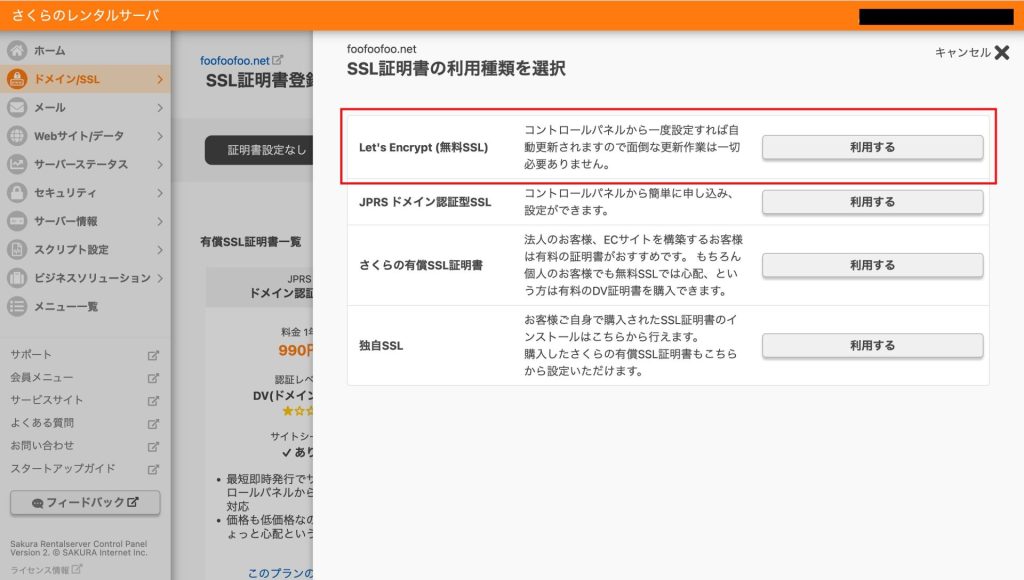
「Let’s Encrypt(無料SSL)」の右側の【利用する】をクリックします。
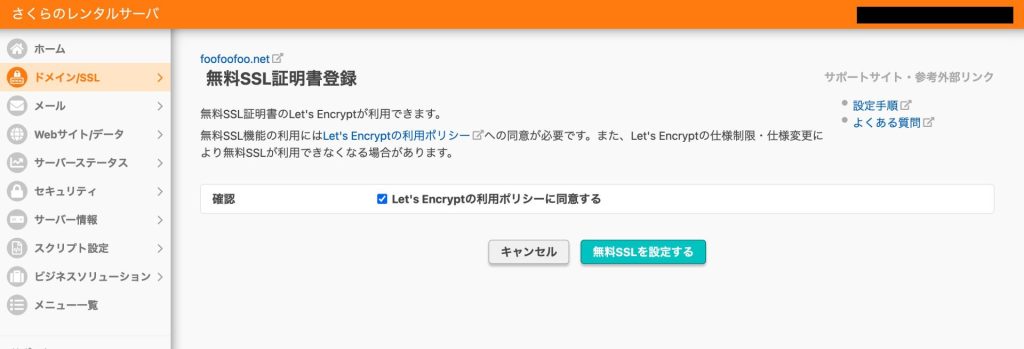
「Let’s Encryptの利用ポリシーに同意する」にチェックを入れて【無料SSLを設定する】をクリックします。
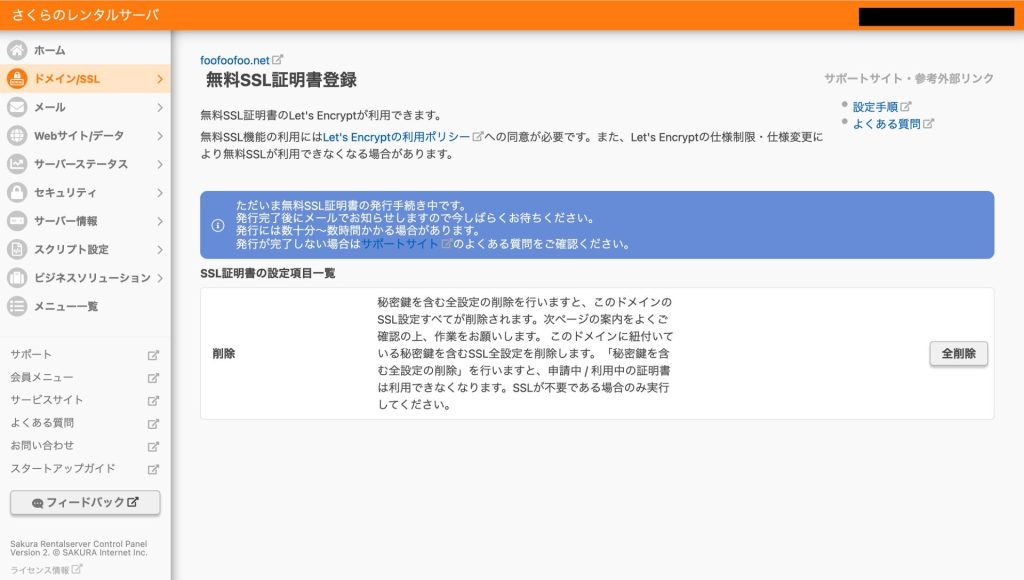
この画面が表示されたらSSL設定完了です!
追加したドメインがインターネットへ反映されるまでに数時間から数日かかることがあるので、一度休憩しましょう!
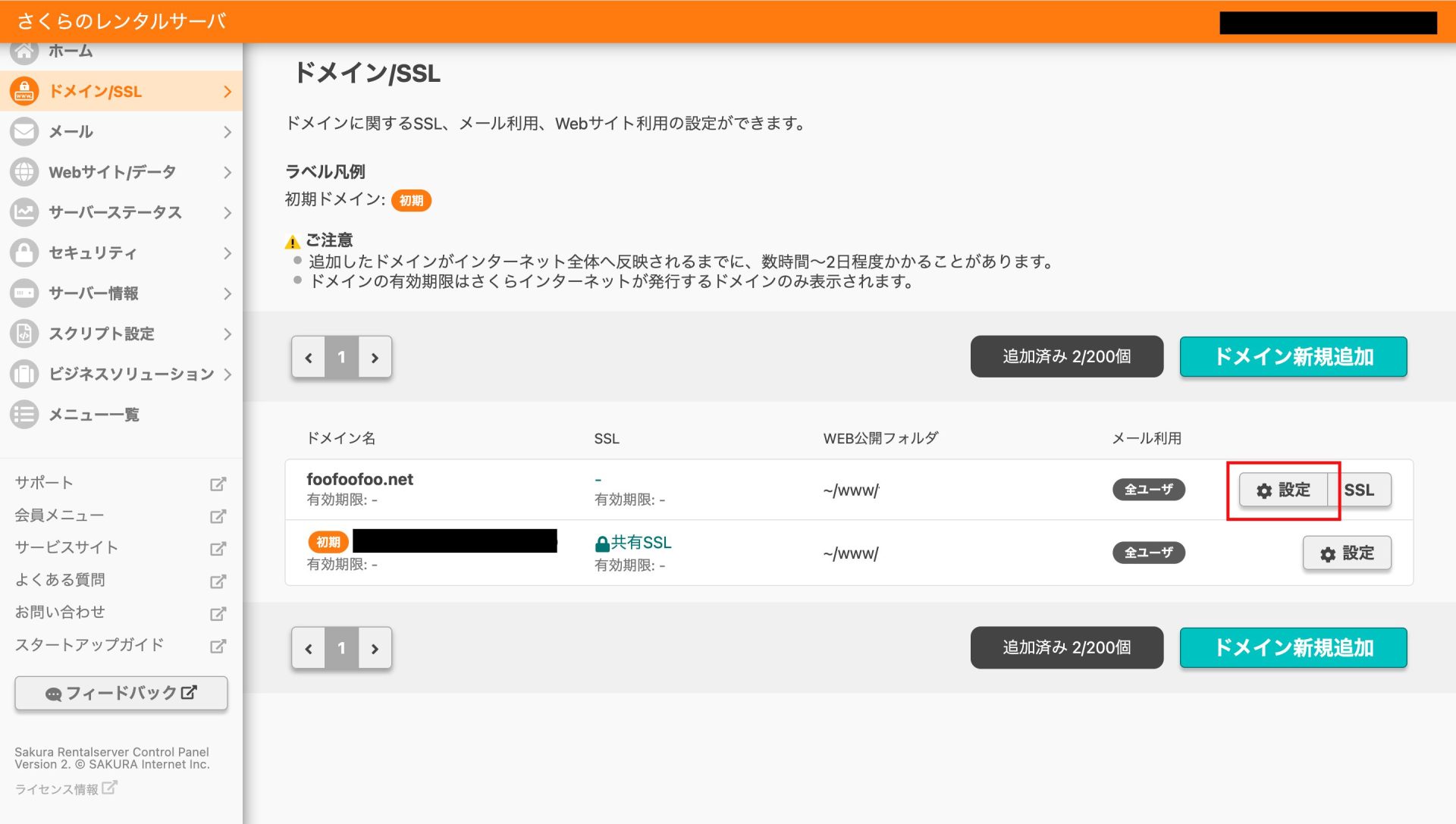
再びコントロールパネルの左メニューから【ドメイン/SSL】をクリックして、ページを開き、取得したドメインの【設定】をクリックします。
ドメインの設定画面が開きますので「Web公開用フォルダ」に取得したドメインのファイルを入れるためのフォルダを作成します。
「Web公開用フォルダ」へ、取得したドメイン名を入力します。
入力したら、下へスクロールして【保存】をクリックします。
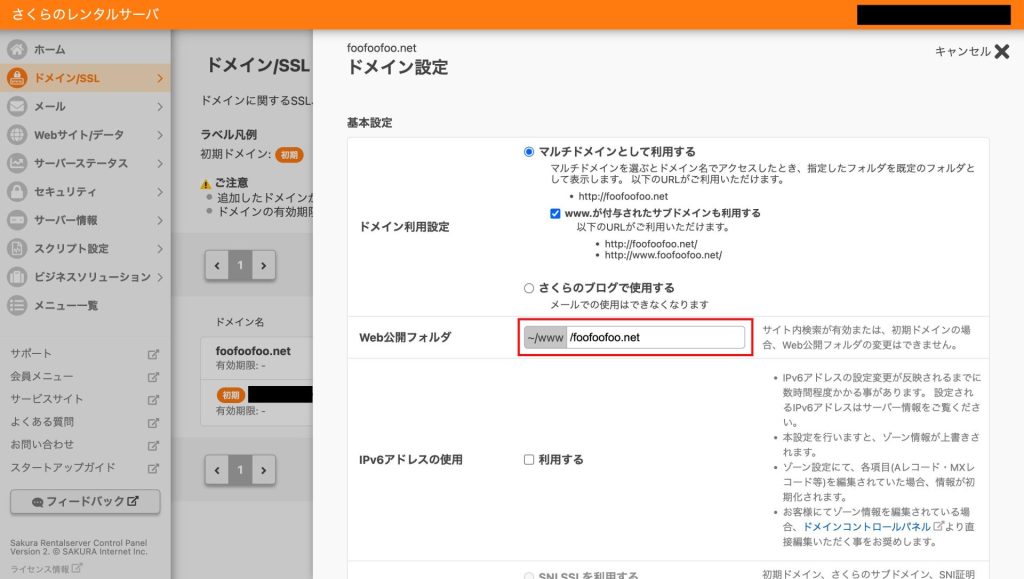
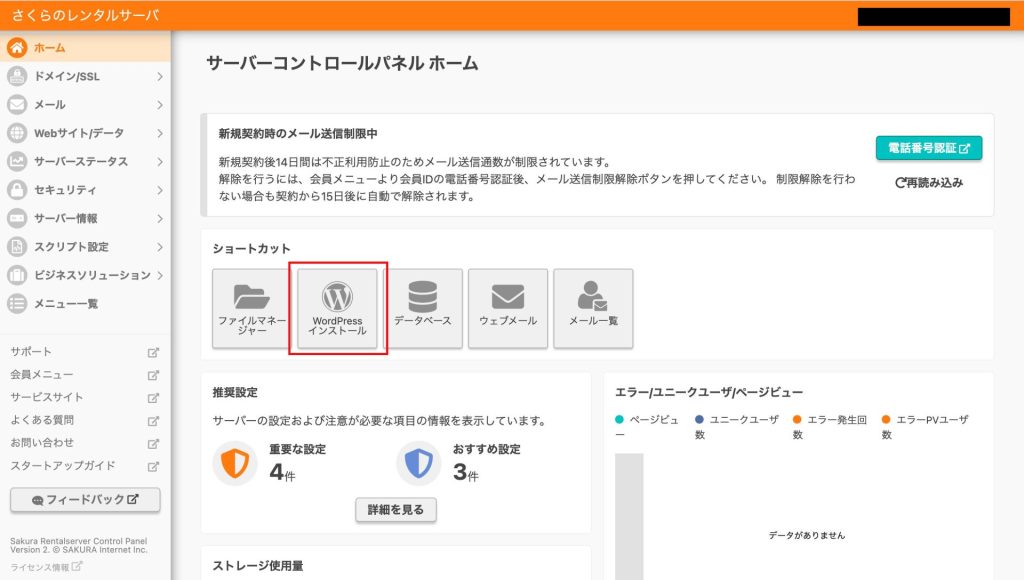
さて、いよいよ取得したドメインにWordPressを導入していきます。
コントロールパネルのホーム画面から【WordPressインストール】をクリックします。
WordPressをインストールするための設定が開きますので、上から入力していきます。
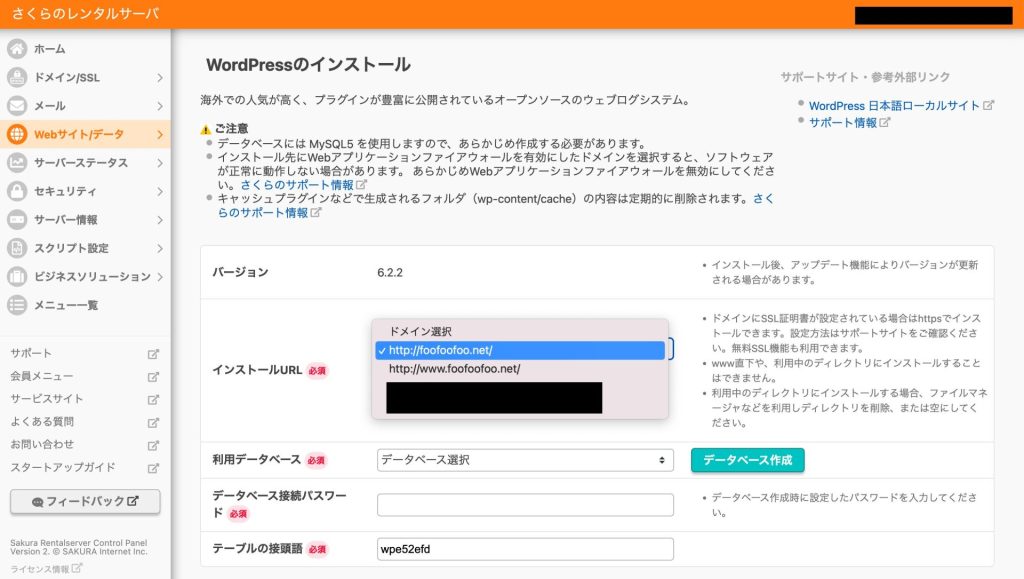
インストールURLのセレクトボックスから、取得したドメイン(ここでは「http://foofoofoo.net」)を選択します。
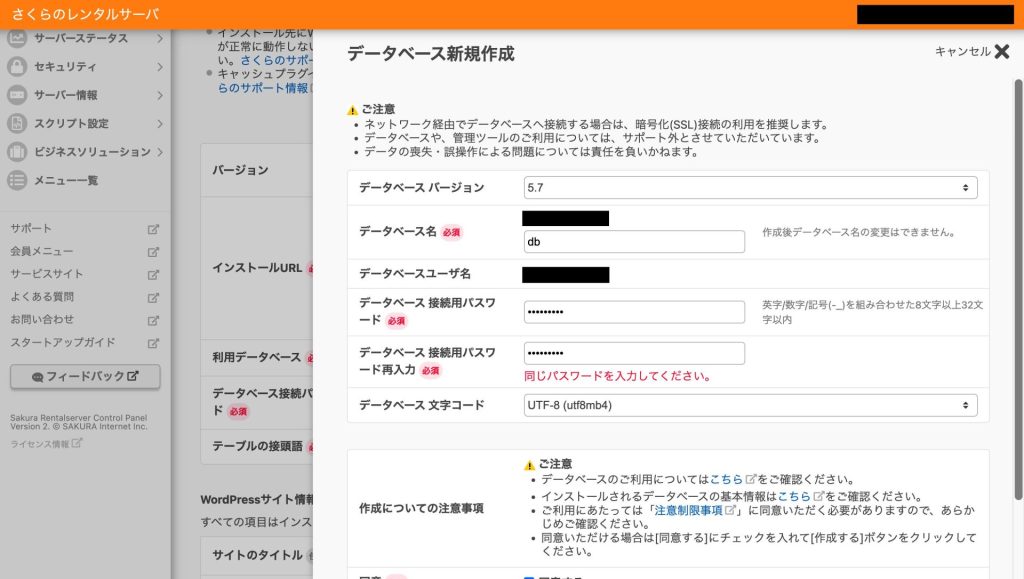
「利用データベース」の右側のボタン【データベース作成】をクリックして、WordPress用のデータベースを作成します。
入力する項目は下記の2つだけで、他の項目はそのままで、OKです。
データベース名:任意(ここでは「db」)
データベース接続用パスワード:任意の英字/数字/記号(-_)
入力できたら、下へスクロールして【作成する】をクリックします。
「利用データベース」の次の項目「データベース接続用パスワード」には、データベース作成で設定したパスワードを入力してください。
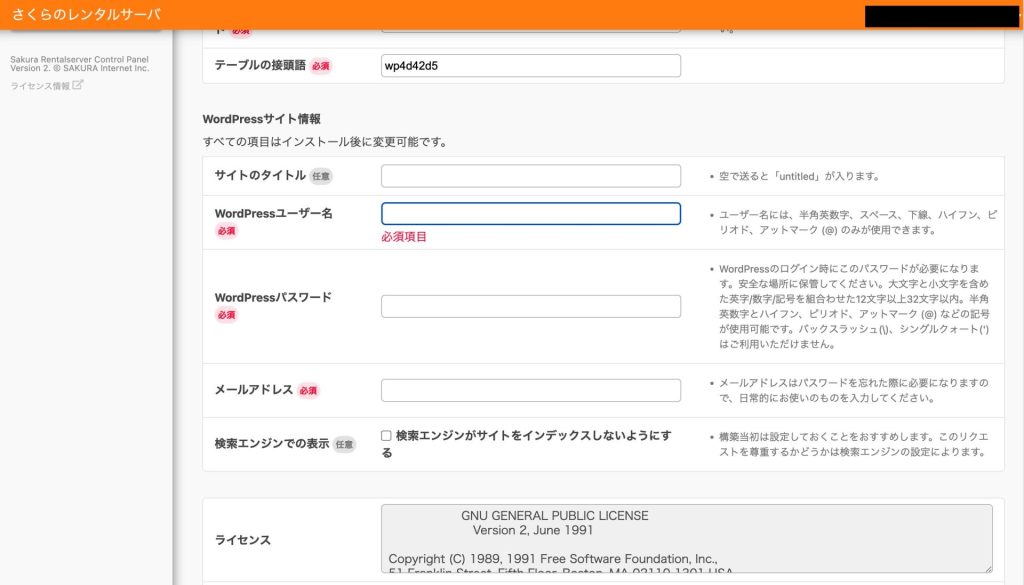
続けて「WordPressサイトの情報」を入力します。
・サイトのタイトル
・WordPressユーザー名
・WordPressパスワード
・メールアドレス
「WordPressユーザー名」と「WordPressパスワード」はWordPressの管理画面にログインする際に必要ですので、メモしておきましょう。
「検索エンジンでの表示」はチェックつけないでOKです。
ここまで入力できましたら「ライセンス・利用規約に同意」にチェックを入れて【作成する】をクリックしましょう!
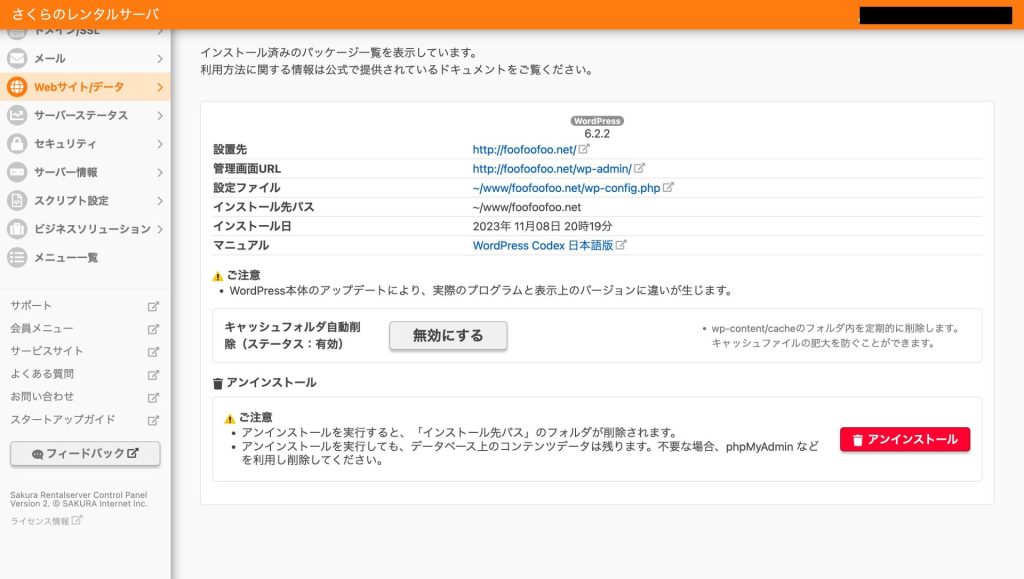
この画面が表示されましたらWordPressインストールの完了です!
念の為、検索バーに下記のようにドメインを入力して、サイトにアクセスしてみます。
https://foofoofoo.net
サイトが問題なく表示されました!
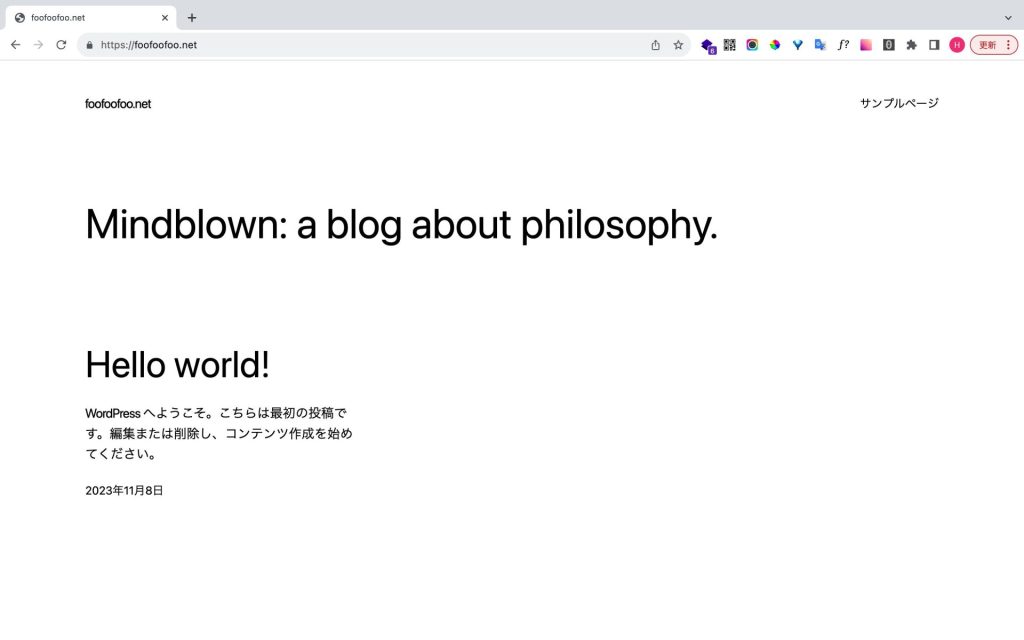
ブログを長期運用する予定であれば、少しでもコストを抑えるべきです。
ドメインの取得、サーバーの契約を別会社で行うと、少し手間がかかってしまいますが、長期的に見るとメリットが大きいと思います。
ぜひ参考にしてみてください!